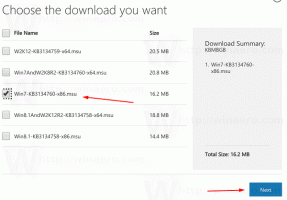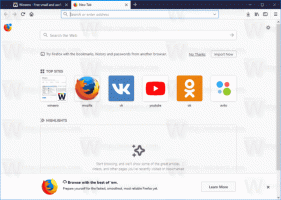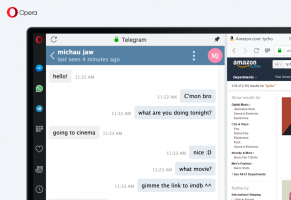Cum să eliminați toate aplicațiile moderne incluse din contul dvs. de utilizator în Windows 8
Windows 8 a făcut modificări radicale modelului de distribuție a aplicațiilor. Există două tipuri de aplicații sau „aplicații” în Windows 8 - Aplicațiile desktop sunt un tip pe care toți l-am folosit de ani de zile, iar aplicațiile moderne sunt celălalt, cunoscut anterior ca aplicații Metro. Aplicațiile moderne au fost create în principal pentru dispozitivele cu ecran tactil, cum ar fi tabletele și pentru utilizări simple. Dacă nu sunteți un utilizator de tabletă și nu aveți un afișaj cu suport pentru ecran tactil sau dacă sunteți un utilizator cu putere, este posibil să găsiți aplicațiile moderne inutile.
Chiar dacă faceți clic pe „Dezinstalare” pe ecranul Start pentru aplicațiile încorporate, acestea nu sunt complet eliminate din sistemul dvs., deoarece sunt „în scenă”, astfel încât Windows să poată recrea aplicațiile încorporate pentru un utilizator nou cont. Deci, ei continuă să ocupe spațiu pe disc în mod inutil pe computer, în folderul C:\Program Files\WindowsApps.
Ați putea fi interesat să aflați cum să eliminați aceste aplicații Metro incluse din contul dvs. de utilizator și să eliberați o cantitate semnificativă de spațiu pe disc. Citiți mai jos pentru a vedea cum.
Mai întâi, să analizăm ce aplicații sunt incluse în mod implicit cu Windows 8. Acest lucru se poate face folosind interpretul de linie de comandă, PowerShell. Pentru a deschide Powershell, deschideți ecranul Start (apăsați Victorie tasta de pe tastatură) și tastați powershell. Când apare în rezultatele căutării, faceți clic dreapta pe el și alegeți „Run as administrator” în partea de jos a ecranului. Sau puteți apăsa și Ctrl+Shift+Enter pentru a-l deschide ca administrator. Deschiderea PowerShell ca administrator este importantă, în caz contrar, comenzile pe care le dați vor eșua.
Pentru a vedea ce aplicații moderne aveți deja, tastați următoarea comandă:
Get-AppxPackage -AllUsers
Veți vedea o listă de aplicații Metro pentru fiecare utilizator.
Rețineți că Înscenat starea înseamnă că aplicația este pregătită pentru instalare în fiecare cont de utilizator nou.
Deci, dacă le eliminăm, vom obține un sistem de operare complet curat, fără o singură aplicație Modern.
Cum să eliminați aplicațiile moderne din contul dvs. de utilizator în Windows 8
Tastați următoarea comandă pentru a elimina toate aplicațiile moderne din contul de sistem:
Get-AppXProvisionedPackage -online | Remove-AppxProvisionedPackage -online
Aceasta înseamnă că toate conturile de utilizator nou create vor fi fără aplicații moderne încorporate.
Tastați următoarea comandă pentru a elimina toate aplicațiile moderne din contul curent:
Get-AppXPackage | Eliminați-AppxPackage
Și iată încă o comandă pe care o puteți găsi utilă. Folosiți-l pentru a elimina toate aplicațiile Metro dintr-un anumit cont de utilizator pe care îl aveți deja în Windows 8. Este destul de similar cu comanda de mai sus, doar adăugați -Nume de utilizator parte. Înlocuiți numele de utilizator al contului pentru care doriți să eliminați aplicațiile moderne în linia de comandă în locul lui
Get-AppXPackage -Utilizator| Eliminați-AppxPackage
În cele din urmă, iată o comandă care va elimina aplicațiile Metro pentru toți utilizatorii:
Get-AppxPackage -AllUsers | Eliminați-AppxPackage
Asta e! Dacă vă este frică că veți pierde pentru totdeauna toate aplicațiile moderne, nu vă faceți griji - le veți putea instala înapoi prin Windows Store. Este posibil să primiți erori despre Windows Store și Setările PC (Panou de control immersiv) care nu pot fi eliminate. Este normal, deoarece acestea fac parte din Windows și nu pot fi dezinstalate pe bază de utilizator.
Asigurați-vă că ne spuneți în comentarii dacă aplicațiile moderne v-au fost utile, inclusiv cele extrem de simple încorporate și dacă intenționați să le eliminați.