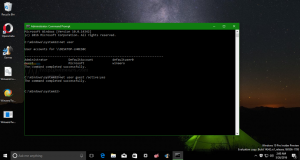Schimbați lățimea butonului din bara de activități în Windows 10
Bara de activități este elementul clasic de interfață cu utilizatorul în Windows. Introdus pentru prima dată în Windows 95, există în toate versiunile de Windows lansate după el. Ideea principală din spatele barei de activități este de a oferi un instrument util care arată o listă de aplicații care rulează și deschide ferestre ca sarcini, astfel încât să puteți comuta rapid între ele. În acest articol, vom vedea cum să schimbați lățimea butoanelor barei de activități în Windows 10.
Publicitate
În Windows 10, bara de activități poate conține butonul meniului Start, butonul caseta de căutare sau Cortana, cel vizualizare sarcini butonul, zona de notificare și diverse bare de instrumente create de utilizator sau de aplicații terțe. De exemplu, puteți adăuga vechiul bun Bara de instrumente Lansare rapidă la bara de activități.
Este posibilă modificarea lățimii minime a butoanelor din bara de activități. Folosind o simplă modificare a Registrului, puteți mări butoanele din bara de activități și le puteți face mai potrivite pentru ecrane tactile sau afișaje de înaltă rezoluție.
Notă: Înainte de a continua, rețineți că acest truc funcționează numai atunci când combinarea barei de activități nu este setată la opțiunea Întotdeauna combinați, ascundeți etichetele. Ar trebui să dezactivați caracteristica de combinare a barei de activități, așa cum este descris în articol:
Dezactivați combinarea barei de activități în Windows 10
Acum, să vedem cum puteți modifica lățimea butonului cu o modificare a Registrului.
Pentru a modifica lățimea butonului din bara de activități în Windows 10, urmează următoarele instrucțiuni.
- Deschide Aplicația Registry Editor.
- Accesați următoarea cheie de registry.
HKEY_CURRENT_USER\Control Panel\Desktop\WindowMetrics
Vedeți cum să accesați o cheie de registry cu un singur clic.
- În dreapta, modificați sau creați o nouă valoare șir (REG_SZ). MinWidth. Schimbați datele valorii de la valoarea implicită 38 la o valoare mai mare. Intervalul valabil este de la 38 la 500.
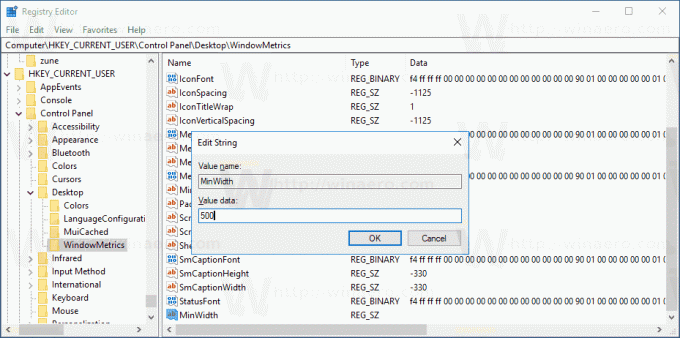
- Pentru ca modificările efectuate prin modificarea Registrului să intre în vigoare, trebuie să faceți acest lucru Sign out și conectați-vă din nou la contul dvs. de utilizator.
Următoarele imagini demonstrează schimbarea în acțiune.
Lățimea implicită a butonului din bara de activități: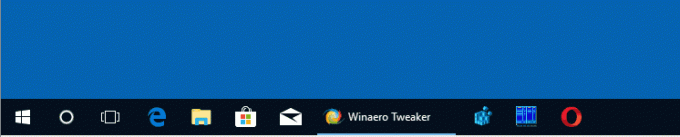
Butoane mari din bara de activități:
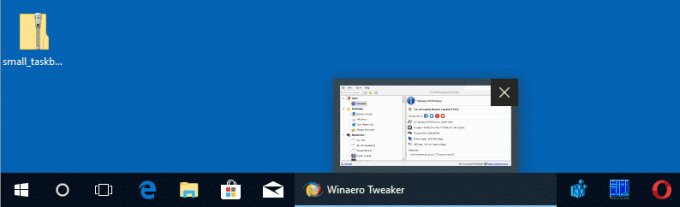
În cele din urmă, puteți utiliza Winaero Tweaker pentru a modifica lățimea minimă a butoanelor din bara de activități.
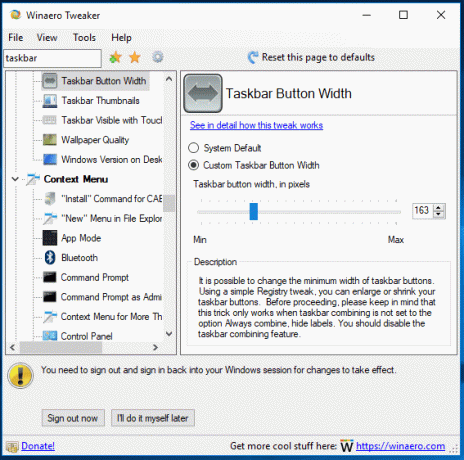
Puteți descărca aplicația de aici: Descărcați Winaero Tweaker.
Asta e.