Activați contul de invitat în Windows 10
Windows a avut în trecut un concept numit contul de oaspete. Acesta este un cont de utilizator foarte limitat, care poate fi util atunci când trebuie să oferiți dispozitivul altcuiva pentru o perioadă scurtă de timp, de ex. când vreunul dintre oaspeții tăi trebuie să verifice ceva pe internet sau când un prieten îți cere laptopul pentru câteva minute. Din motive de confidențialitate și siguranță, este posibil să nu doriți să îi acordați acces la contul dvs. de utilizator principal. În astfel de cazuri, un cont de invitat este foarte util. Din păcate, în Windows 10, funcția Contului de invitat este întreruptă. Deci, să folosim o altă metodă.
Publicitate
Când încerci activați contul de invitat în Windows 10, vei vedea ca este stricat. Contul de invitat încorporat nu funcționează.
Deși îl puteți activa folosind comanda „net user” așa cum este descris mai jos, nu vă va permite să vă conectați!
Contul de invitat încorporat în Windows 10 și în versiunile anterioare poate fi activat după cum urmează:
- Deschide o prompt de comandă ridicat.

- Tastați sau inserați următoarea comandă:
utilizator de net
Vedeți cum este numit exact contul de invitat în Windows 10:
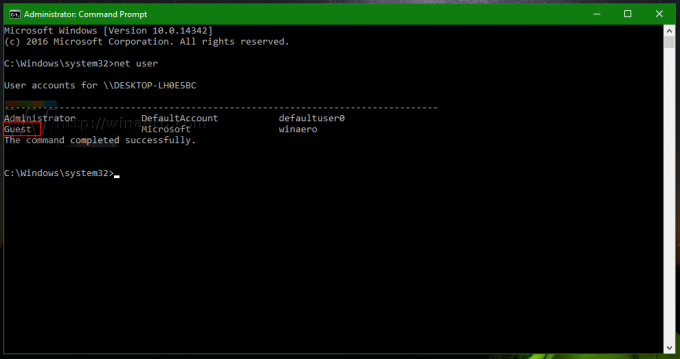
- Pentru a activa contul de oaspete, trebuie să tastați sau să lipiți următoarea comandă:
net user guest /activ: da

După aceea, contul de invitat va deveni vizibil în meniul Start.
Cu toate acestea, în Windows 10, acesta nu va apărea pe ecranul de conectare și nici nu vă va permite să vă conectați folosind elementul din meniul Start.
Aceasta este o eroare în Windows 10 sau poate că Microsoft a decis să renunțe la funcția contului pentru oaspeți. Situația nu este clară.
Pentru a ocoli această problemă, trebuie să vă creați propriul cont de invitat cu un alt nume de utilizator. Să-i denumim „GuestAccount” și să-l setăm corect, după cum urmează.
- Deschide o prompt de comandă ridicat.
- Tastați sau inserați următoarea comandă:
net user GuestAccount /add
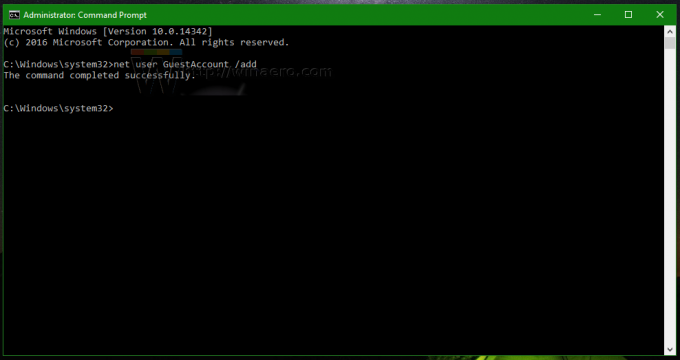
- Acum, setați parola dorită pentru contul pe care tocmai l-ați creat folosind această comandă:
net user GuestAccount your_password_here
Utilizați astericul „*” pentru a seta parola în mod interactiv. Parola va fi solicitată după ce introduceți acest lucru:
Net user GuestAccount *

Dacă vei apăsa introduce după ce vă solicită să introduceți o parolă, nu va fi setată nicio parolă. - Acum, să eliminăm contul nostru „GuestAccount” din grupul de utilizatori în care a fost adăugat în mod implicit și să-l mutăm în grupul de invitați pentru a-l face să acționeze ca un adevărat cont de invitat. Executați aceste comenzi:
net localgroup Utilizatori GuestAccount /delete net localgroup Oaspeți GuestAccount /add.

Asta e! Acum, deconectați-vă de la contul dvs. curent și veți vedea contul GuestAccount pe care l-ați creat pe ecranul de conectare.
Acest cont este foarte limitat în ceea ce privește privilegiile și este potrivit pentru a le împărtăși vizitatorilor și prietenilor tăi. Când se conectează cu acesta, nu pot modifica nicio setare de sistem. Totuși, aceștia pot accesa internetul.
Vezi acest videoclip:
Sfat: vă puteți abona la canalul nostru oficial YouTube AICI.
Folosești contul de invitat în Windows 10? În ce situații ți-a fost de ajutor? Spune-ne în comentarii.

