Cum să descărcați și să instalați Windows 10 21H1
Puteți folosi o serie de metode pentru a descărca și instala Windows 10 21H1, May 21H1 Update. Acestea includ imaginile oficiale ISO, Instrumentul de creare Windows Media, Windows Update și software-ul Asistent de actualizare.
Microsoft a lansat Windows 10 versiunea 21H1 pentru consumatori și clienți. Este o actualizare minoră care vine sub forma unei actualizări cumulative printr-un pachet de activare pentru utilizatorii Windows 10, versiunea 2004 și Windows 10, versiunea 20H2.
Publicitate
Actualizarea 21H1 mai este disponibilă inițial pentru utilizatorii de dispozitive care rulează Windows 10, versiunea 2004 sau o versiune ulterioară, care sunt interesați să experimenteze cele mai recente actualizări ale caracteristicilor și sunt gata să instaleze această versiune pe lor dispozitiv. Daca esti utilizând în prezent Windows 10 versiunea 2004 sau 20H2, acest proces va dura doar câteva minute. Dacă ai nevoie să efectuați o instalare curată, când este necesară o imagine ISO.
Pentru a descărca Windows 10 Versiunea 20H2 din Setări
- Deschis Setări.
- Navigheaza catre Actualizare și securitate > Actualizare Windows.
- Faceți clic pe Verifică pentru actualizări buton.
- Odată ce apare actualizarea, puteți selecta descarca si instaleaza.
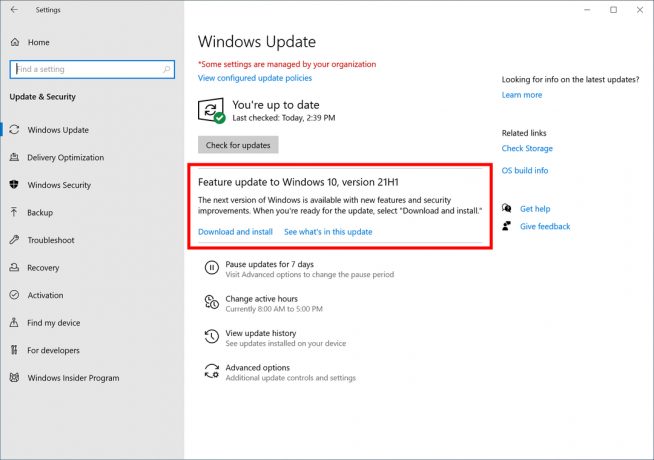
Alternativ, poate doriți să descărcați o imagine ISO și să instalați Windows 10 versiunea 20H1 de la zero. Puteți utiliza Instrumentul de creare Windows Media pentru a descărca imaginea ISO sau pentru a vă actualiza direct configurația.
Descărcați Windows 10 versiunea 21H1 cu Media Creation Tool
- Descărcați cea mai recentă versiune a Instrumentului de creare media Windows 10 de aici: Descărcați Windows 10 Media Creation Tool.
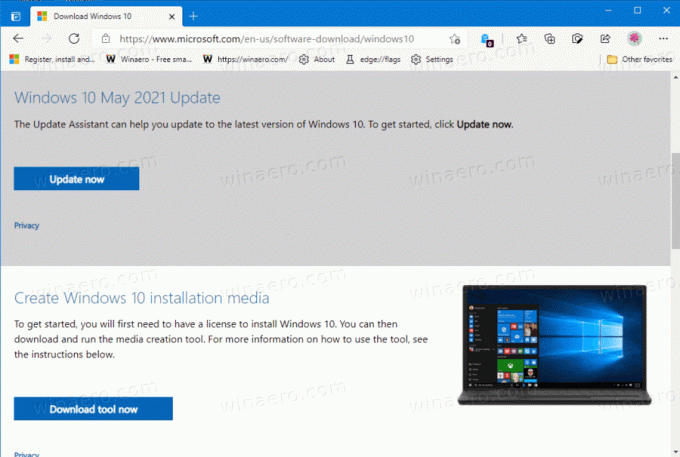
- Rulați aplicația și acceptați acordul de licență pentru a continua.
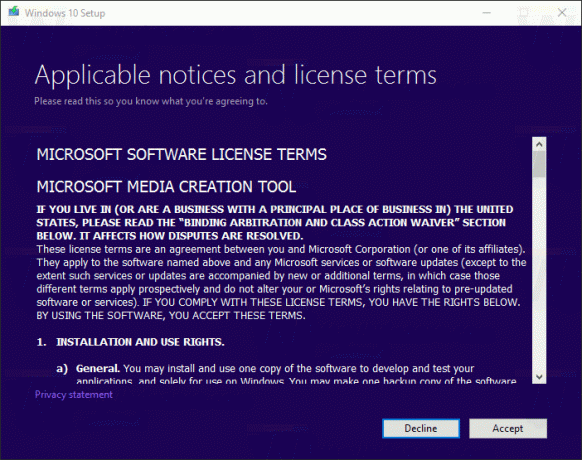
- După ce vedeți pagina „Ce doriți să faceți?”, bifați opțiunea Creați medii de instalare (unitate flash USB, DVD sau fișier ISO) pentru un alt computer așa cum se arată în captura de ecran de mai jos.
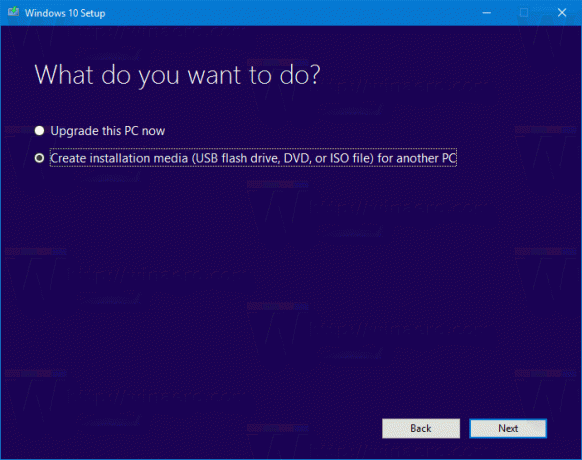
- Următoarea pagină, „Selectează limba, arhitectura și ediția”, vă va permite să vă alegeți limba, ediție și arhitectura masinii de Windows 10. Instrumentul de creare media va completa aceste valori din sistemul dvs. de operare actual, așa că verificați-le cu atenție înainte de a continua. Dacă ceva nu se potrivește cu preferințele dvs., debifați opțiunea „Utilizați opțiunile recomandate” și modificați valorile din casetele derulante.
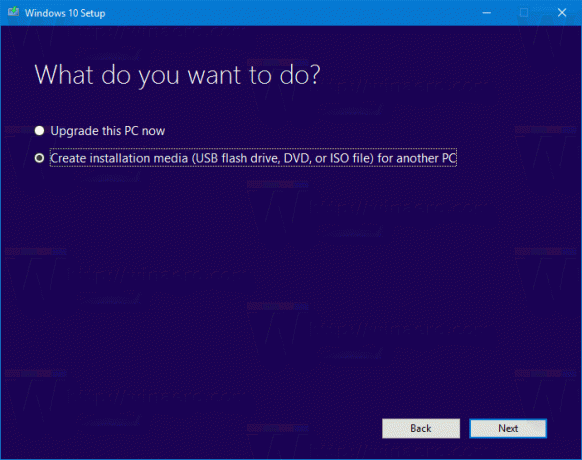
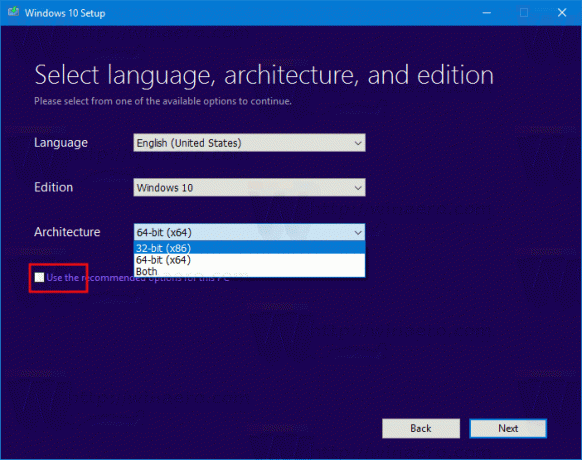
- În cele din urmă, pe pagina „Alegeți ce media să utilizați”, alegeți opțiunea „Fișier ISO” și faceți clic pe butonul Următorul.
- Apoi, pe pagina „Alegeți ce media să utilizați”, selectați fișierul ISO și apoi faceți clic pe butonul Următorul. Vi se va solicita să alegeți un director pentru a salva fișierul ISO. Asta e!
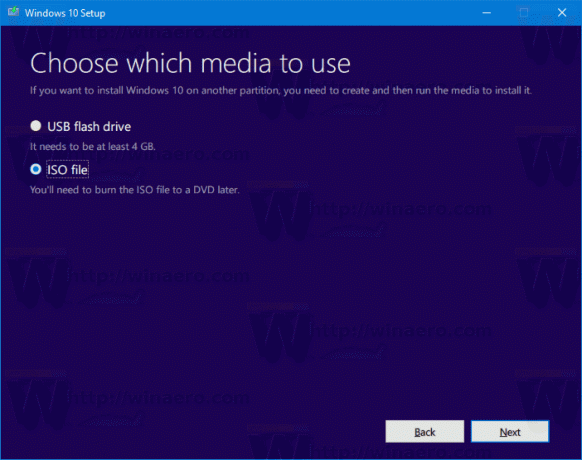 Notă: Imaginea ISO va veni cu edițiile Home și Pro ale Windows 10.
Notă: Imaginea ISO va veni cu edițiile Home și Pro ale Windows 10.
În cele din urmă, este posibil să evitați Instrumentul de creare Windows Media și să obțineți direct fișierul ISO. Ideea aici este să deschideți site-ul web în instrumentele pentru dezvoltatori ale browserului.
Procesul este revizuit în detaliu în următoarea postare de blog:
Descărcați fișierul ISO pentru Windows 10 21H1 direct fără instrumentul de creare media

