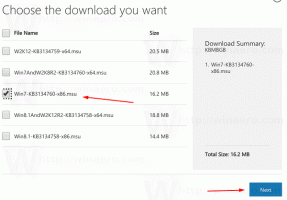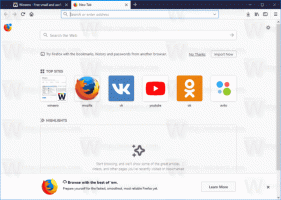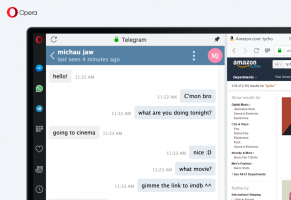Cum se creează comanda rapidă și meniul contextual Copilot pe desktop
Pentru un acces mai rapid, puteți crea o comandă rapidă pentru desktop Copilot în Windows 11 sau o puteți adăuga în meniul contextual de pe desktop. Va fi un plus frumos pentru pictograma existentă în bara de activități și tasta rapidă Win + C. După aceea, puteți elimina Copilot din bara de activități pentru a oferi mai mult spațiu aplicațiilor care rulează.
Crearea ChatGPT a fost de mare importanță pentru dezvoltarea inteligenței artificiale. Marile companii IT, inclusiv Microsoft, nu au putut sta deoparte. Investind devreme în OpenAI, Microsoft a făcut alegerea corectă. Ca urmare a cooperării dintre cele două companii, a fost creat Bing Chat.
Apoi, compania a început să lucreze la Copilot, un asistent software integrat bazat pe Bing Chat. În Windows 11, înlocuiește nepopulara Cortana.
Din punct de vedere vizual, Windows Copilot este un panou vertical care se deschide pe marginea dreaptă a ecranului. Utilizatorul îl poate lansa făcând clic pe butonul corespunzător din bara de activități.
Potrivit Microsoft, noul asistent virtual va avea și mai multe capacități decât Cortana. Pe lângă faptul că oferă răspunsuri la diverse întrebări, poate optimiza și îmbunătăți performanța Windows, precum și pentru a simplifica interacțiunea utilizatorului cu sistemul de operare. Windows Copilot primește, de asemenea, suport pentru pluginuri native și terțe, care în viitor ar trebui să extindă semnificativ capacitățile instrumentului.
Dacă nu aveți suficient spațiu în bara de activități, puteți eliminați Copilot din bara de activități, și creați o pictogramă pentru aceasta. Pentru a crea o comandă rapidă pe desktop pentru Copilot în Windows 11, procedați în felul următor.
Cum se creează o comandă rapidă pe desktop pentru Copilot
- Faceți clic dreapta oriunde pe fundalul desktopului și selectați Nou > Comandă rapidă din meniu.
- În caseta Obiect, tastați sau lipiți următoarea linie:
microsoft-edge://?ux=copilot&tcp=1&source=taskbar. Clic Următorul. - Tip Windows Copilot în numele comenzii rapide de pe pagina următoare.
- Clic finalizarea pentru a închide asistentul pentru comenzi rapide.
- Acum, faceți clic dreapta pe „Windows Copilot" comandă rapidă pe care tocmai ați creat-o și selectați Proprietăți.
- Pe Document Web fila, selectați pictograma dorită pentru elementul Copilot. Poți să folosești una dintre acestea.
- În cele din urmă, faceți clic pe aplica și BINE.
Esti gata. Acum, pentru a lansa asistentul, puteți face clic pe comanda rapidă de pe desktop Copilot pe care tocmai ați creat-o. De asemenea, acum îl puteți anula în siguranță din bara de activități.
Alternativ, puteți adăuga Copilot la meniul contextual de pe desktop. Nu va apărea nicăieri până la tine Shift+clic dreapta tapetul.
Adăugați Copilot la meniul contextual
- Deschideți Editorul de registry tastând regedit.exe în Căutarea Windows.
- Navigați la HKEY_CURRENT_USER\Classes\DesktopBackground\shell cheie.
- Faceți clic dreapta pe coajă tasta din stânga și selectați Nou > Cheie din meniu.
- Tip Co-pilot pentru numele noii taste și apăsați introduce.
- Acum, faceți clic dreapta pe Co-pilot cheie pe care tocmai ați creat-o și selectați Nou > Valoare șir din meniu.
- Denumiți noua valoare MUIVerbși faceți dublu clic pe el pentru a deschide editorul de date.
- Seteaza MUIVerb valoare pentru Windows Copilot.
- Opțional, puteți crea aici o nouă pictogramă de valoare șir și puteți seta datele acesteia la calea completă către dvs Copilot.ico fişier. Poți să folosești aceste icoane.
- Din nou, faceți clic dreapta pe Co-pilot tasta încă o dată și selectați Nou > Cheie. Numeste comanda.
- În panoul din dreapta, faceți dublu clic pe valoarea implicită (nenumită) și setați-o la următoarea linie:
rundll32.exe url.dll, FileProtocolHandler "microsoft-edge://?ux=copilot&tcp=1&source=taskbar".
Terminat! Acum, faceți clic dreapta pe desktop și selectați Afișați mai multe opțiuni > Windows Copilot. Bucurați-vă!
Pentru a vă economisi timp, am creat două fișiere Registry pe care le puteți utiliza pentru a adăuga sau elimina meniul contextual la cerere. Puteți prelua fișierele de aici:
Descărcați fișierele REG
Extrageți arhiva ZIP descărcată și deschideți unul dintre următoarele fișiere.
-
Add Copilot to context menu.reg- adaugă noua intrare în meniul desktop. -
Remove Copilot from context menu.reg- elimină Copilot, adică restabilește valorile implicite.
În cele din urmă, pentru a obține informații complete, să revizuim alte metode de a deschide Copilot.
Cum se deschide Windows Copilot
Metoda unu. Deschide Copilot cu o comandă rapidă de la tastatură
apasă pe Victorie + C tastele împreună de pe tastatură. Acest lucru va deschide instantaneu asistentul. Îl puteți închide cu aceeași secvență de taste.
Metoda a doua. Pictograma Taskbar
Făcând clic pe butonul Copilot din bara de activități se va deschide asistentul.
Metoda trei. Deschideți Windows Copilot din Microsoft Edge
- Începeți Microsoft Edge browser.
- Faceți clic pe butonul Bing/Copilot din partea dreaptă a barei de instrumente.
- Copilot rulează acum în bara laterală Edge.
Asta este!
Dacă vă place acest articol, vă rugăm să îl distribuiți folosind butoanele de mai jos. Nu va lua multe de la tine, dar ne va ajuta să creștem. Mulțumesc pentru sprijin!