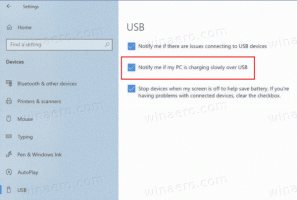Utilizați informațiile de conectare pentru a finaliza automat după actualizare sau repornire în Windows 10
Cum să porniți sau să dezactivați utilizarea informațiilor de conectare pentru a finaliza automat configurarea dispozitivului după actualizare sau repornire în Windows 10
Windows 10 include o opțiune specială pentru a vă conecta automat la contul dvs. de utilizator și a finaliza instalarea actualizărilor care necesită autentificarea utilizatorului. Unele actualizări necesită semnarea utilizatorului pentru a actualiza anumite componente ale sistemului de operare. Windows vă poate salva sesiunea de utilizator activă și poate reutiliza datele salvate pentru a vă conecta automat la contul dvs. de utilizator, a aplica actualizări și a vă bloca sesiunea de utilizator. Găsirea sistemului de operare care instalează actualizările după ce vă introduceți acreditările este foarte frustrantă. Prin activarea Utilizați informațiile de conectare pentru a finaliza automat configurarea dispozitivului după actualizare sau repornire opțiunea vă puteți economisi timp și permite sistemului de operare să termine automat procesul de actualizare.
O scurtă istorie a caracteristicii
Opțiunea a fost introdusă pentru prima dată în Windows 10 build 16251, care include comutatorul basculant Folosiți informațiile mele de conectare pentru a finaliza automat configurarea dispozitivului după o actualizare sau repornire sub Setări > Conturi de utilizator > Opțiuni de conectare.
În versiunile anterioare Windows 10, opțiunea a fost folosită pentru a relansa toate aplicațiile care rulează după repornirea sistemului de operare odată ce toate actualizările au fost instalate. Comportamentul său a fost prost explicat și a derutat o mulțime de utilizatori. De asemenea, nu a funcționat conform intenției. Când opțiunea a fost dezactivată, a împiedicat, de asemenea, sistemul de operare să finalizeze instalarea actualizărilor.
Incepand in Windows 10 Build 18963, Microsoft a separat acea singură opțiune în două comutatoare diferite În plus față de Folosiți informațiile mele de conectare pentru a finaliza automat configurarea dispozitivului după o actualizare sau repornire, Windows 10 include o nouă opțiune Salvează automat aplicațiile mele repornabile când mă deconectez și le repornesc după ce mă conectez.
Verifică: Dezactivați Repornirea automată a aplicațiilor după conectare în Windows 10
Iată o serie de metode pe care le puteți folosi pentru a porni sau dezactiva Folosiți informațiile mele de conectare pentru a finaliza automat configurarea dispozitivului după o actualizare sau repornire opțiune.
Pentru a activa sau dezactiva, utilizați informațiile de conectare pentru a finaliza automat configurarea dispozitivului după actualizare sau repornire în Windows 10,
- Deschis Setări.
- Navigheaza catre Conturi de utilizator > Opțiuni de conectare.
- În partea dreaptă, activați sau dezactivați opțiunea Folosiți informațiile mele de conectare pentru a finaliza automat configurarea dispozitivului după o actualizare sau repornire sub Confidențialitate secțiune.
Esti gata.
Alternativ, puteți activa sau dezactiva această opțiune cu o modificare a Registrului.
Pentru a activa sau dezactiva, utilizați informațiile de conectare din registru
- Găsi SID contului de utilizator pentru contul dvs. de utilizator. Puteți deschide un nou prompt de comandă și tip
wmic useraccount obține nume, domeniu, sid. Notați valoarea SID. - Deschide Aplicația Registry Editor.
- Accesați următoarea cheie de registry.
HKEY_LOCAL_MACHINE\SOFTWARE\Microsoft\Windows NT\CurrentVersion\Winlogon\UserARSO\Valoarea SID-ului dvs.. Vedeți cum să accesați o cheie de registry cu un singur clic. Dacă nu aveți o astfel de cheie, atunci creați-o. - În dreapta, modificați sau creați o nouă valoare DWORD pe 32 de biți A renunța. Notă: chiar dacă sunteți rulează Windows pe 64 de biți trebuie să creați în continuare o valoare DWORD pe 32 de biți.
- Setați valoarea sa la 0 pentru a activa opțiunea. Aceasta este valoarea implicită.
- Setați valoarea acesteia la 1 pentru a dezactiva opțiunea.
- Pentru ca modificările efectuate prin modificarea Registrului să intre în vigoare, trebuie să faceți acest lucru reporniți Windows 10.
Esti gata!
În cele din urmă, puteți utiliza fie o opțiune de politică de grup, fie o modificare a registrului politicii de grup. Prima metodă poate fi utilizată în edițiile de Windows 10 care vin cu aplicația Local Group Policy Editor. Dacă rulați Windows 10 Pro, Enterprise sau Education ediție, apoi aplicația Local Group Policy Editor este disponibilă în SO din cutie. Utilizatorii Windows 10 Home pot aplica o modificare a registrului.
Ambele metode sunt explicate în detaliu:
Configurați conectarea automată și blocarea după repornire în Windows 10
Asta e.