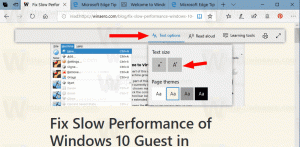Cum se deschide Classic Disk Cleanup în Windows 11
Puteți deschide instrumentul clasic de curățare a discului în Windows 11 dacă preferați instrumentul cleanmgr.exe față de Setări. În Windows 11, Microsoft a introdus o versiune îmbunătățită a instrumentului Storage Sense, care are grijă de unitatea dvs. și se asigură că nu rămâne niciodată fără spațiu liber.
Sistemul de operare vă poate oferi acum informații recomandate despre ce să curățați și cât spațiu puteți recupera. Avem un ghid dedicat care descrie modul de utilizare recomandari de curatare în Windows 11.
Din păcate, ca și în cazul multor „preluări moderne” ale utilităților clasice Windows, nu tuturor le place cum Microsoft migrează instrumentele din Panoul de control la Setările Windows. Utilizatorii au putut curăța unitățile în Windows 11 folosind utilitarul clasic de curățare a discului înainte ca Microsoft să lanseze Windows 11 build 22449 (disponibil în prezent în Dev Channel).
Acum, Windows redirecționează utilizatorii către aplicația Setări atunci când încearcă să deschidă vechiul instrument de curățare. În ciuda încercărilor disperate ale Microsoft de a muta utilizatorii la aplicația Setări Windows, puteți deschide în continuare instrumentul clasic de curățare a discului în Windows 11.
Iată cum.
Deschideți Disk Cleanup în Windows 11
Există o serie de metode prin care accesați instrumentul clasic cleanmgr.exe. În Windows 11 stabil, build 22000.x, acesta rămâne disponibil din proprietățile unității. Build-urile mai noi necesită mai multe eforturi din partea dvs. Poftim.
Utilizarea proprietăților unității
- Deschide Explorator de fișiere folosind Victorie + E tasta rapidă sau din meniul Start.
- Navigați la Acest PC pliant.
- Faceți clic dreapta pe o unitate și selectați Proprietăți. Alternativ, selectați o unitate și apăsați Alt + introduce.
- În cele din urmă, într-o fereastră nouă, faceți clic Curățare disc.
Terminat. Acum puteți elibera spațiu ștergând vechile instalări Windows, fișierele temporare de internet, Coșul de reciclare, miniaturile etc.
Pe Windows 11 22449, totuși, această metodă nu funcționează. În primul rând, Microsoft a înlocuit butonul „Curăţare disc” cu butonul „Utilizare stocare”. La rândul său, redirecționează utilizatorii către aplicația Setări Windows. Asta nu înseamnă că nu puteți utiliza instrumentul de curățare a discului. Iată cum să ocoliți limitările Microsoft.
Deschideți Disk Cleanup în Windows 11 cu o comandă
- presa Victorie + R și introduceți următoarea comandă:
cleanmgr.exe. - presa introduce, apoi continuați cu curățarea spațiului de pe unitatea de sistem.
- O altă modalitate de a deschide instrumentul Disk Cleanup în Windows 11 este să deschideți meniul Start și să începeți să tastați Disk Cleanup.
- În cele din urmă, puteți deschide Windows Terminal și tastați
cleanmgrîn Linia de comandă sau PowerShell profil.
Esti gata.
Deși în general ne place ideea de a moderniza componentele și instrumentele Windows vechi, problema este că Microsoft le lansează adesea pe jumătate sau mai puțin convenabile. Clasicul Utilitar de curățare a discului este simplu și prezintă imediat toate categoriile disponibile. Spre deosebire de aceasta, instrumentul „Recomandări de curățare” necesită mai multe clicuri pentru a ajunge la lista cu toate opțiunile. Un nou venit la Windows 11 s-ar putea pur și simplu să se piardă în încercarea de a elibera spațiu pe disc.
Instrumentul clasic acceptă, de asemenea, o gamă largă de extrem de utile opțiunile liniei de comandă și presetări care îi lipsește celui mai nou. Folosindu-le, s-ar putea lansa cu toate opțiunile verificate.
Oricare ar fi preferințele dvs., acum știți cum să deschideți Disk Cleanup în Windows 11. În timp ce utilitarul clasic este puternic și flexibil, necesită ca utilizatorul să aibă unele abilități avansate. Instrumentul Storage Sense din Setările Windows oferă funcțiile sale avansate cu o interfață de utilizare mai simplă. De asemenea, vine cu opțiuni suplimentare, cum ar fi automatizarea și programarea curățeniei.
Vă recomandăm să învățați cum să utilizați ambele utilitare pentru a menține unitatea de sistem fără deșeuri în timp ce Microsoft încearcă aflați cum să mutați instrumentele din Panoul de control în Setările Windows fără a transforma rezultatul într-unul complet mizerie.