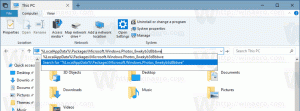Setați cota de disc în linia de comandă în Windows 10
NTFS este sistemul de fișiere standard al familiei de sisteme de operare Windows NT. Acceptă cotele de disc, care ajută administratorii să urmărească și să controleze utilizarea spațiului pe disc de către utilizatori. Această postare explică cum să configurați cotele de disc în promptul de comandă în Windows 10.
Sistemul de fișiere NTFS permite administratorilor să controleze cantitatea de date pe care fiecare utilizator o poate stoca pe volumul unui sistem de fișiere NTFS. Administratorii pot configura opțional sistemul să înregistreze un eveniment atunci când utilizatorii sunt aproape de cota lor și să refuze spațiu suplimentar pe disc utilizatorilor care depășesc cota lor. Administratorii pot, de asemenea, genera rapoarte și pot folosi monitorul de evenimente pentru a urmări problemele legate de cote.
Funcția Disk Quota poate fi activată pentru o unitate individuală sau forțată pentru toate unitățile. De asemenea, există o serie de opțiuni pe care le puteți ajusta pentru cotele de disc. Înainte de a continua, asigurați-vă că contul dvs. de utilizator are privilegii administrative.
În mod normal, puteți utiliza GUI pentru a seta cotele de disc în Windows 10. Operațiunea este revizuită în detaliu în articol Cum să activați cotele de disc în Windows 10.
În anumite situații, poate fi util să verificați și să configurați cotele de disc în promptul de comandă. Iată cum se poate face.
Pentru a seta cota de disc în linia de comandă în Windows 10,
- Deschide o prompt de comandă ridicat.
- Tastați sau copiați-lipiți următoarea comandă:
fsutil quota track drive_letter:. - Înlocuiți porțiunea drive_letter cu litera de unitate reală a discului pentru care doriți să activați cotele.
- Pentru a dezactiva cotele de disc, executați comanda
cota fsutil dezactivare drive_letter:.
Setați limita cotei de disc și nivelul de avertizare
- Deschide o prompt de comandă ridicat.
- Pentru a vedea limitele curente, tastați sau copiați și lipiți următoarea comandă:
interogare cotă fsutil drive_letter: - Înlocuiți porțiunea drive_letter cu litera reală de unitate a discului pentru care doriți să vedeți limitele cotei de disc.
- Pentru a modifica limitele cotei de disc, executați comanda:
modificarea cotei fsutil drive_letter:warning_level_in_bytesquota_limit_in_bytesnume de utilizator. De exemplu:modificare cota fsutil D: 1073741824 16106127360 StdWinaero. - Limita cotei de disc este acum modificată pentru contul de utilizator specificat.
Notă: Utilizați următoarele valori de referință pentru a modifica rapid limitele.
1 Kilobyte (KB) = 1.024 Bytes (B)
1 megaoctet (MB) = 1.048.576 octeți (B)
1 gigabyte (GB) = 1.073.741.824 octeți (B)
1 Terabyte (TB) = 1.099.511.627.776 octeți (B)
Înlocuiți următorii parametri cu valorile lor reale:
- Substitui drive_letter cu litera reală a unității pentru care doriți să setați o limită de cotă de disc și un nivel de avertizare.
- Substitui warning_level_in_bytes cu valoarea dorită pentru a seta nivelul de avertizare în octeți. Pentru a elimina limita, utilizați o valoare de date de 0xffffffffffffffff.
- Seteaza quota_limit_in_bytes parametrul la limita de cotă dorită în octeți (pentru „fără limită” utilizați 0xffffffffffffffff).
- În sfârșit, înlocuiți nume de utilizator cu numele contului de utilizare reală pentru care doriți să setați o limită de cotă și nivelul său de avertizare.
Interziceți spațiu pe disc utilizatorilor care depășesc limita de cotă
- Deschide o prompt de comandă ridicat.
- Tastați sau copiați-lipiți următoarea comandă:
cota fsutil înforce drive_letter:
- Înlocuiți porțiunea drive_letter cu unitatea reală.
- Acum, atunci când un utilizator atinge o limită impusă de cotă de disc, sistemul va împiedica operațiuni ulterioare de scriere pe disc pe unitate.
Esti gata.
Articole similare:
- Cum să activați cotele de disc în Windows 10
- Activarea forțată a cotelor de disc în Windows 10 cu politica de grup