Activați zoomul cu rotița mouse-ului în Fotografii în Windows 10
În Windows 10, există o aplicație Fotografie încorporată care permite vizualizarea imaginilor și efectuarea editării de bază. O caracteristică mai puțin cunoscută este capacitatea de a schimba acțiunea roții de defilare a mouse-ului. Poate fi setat fie pentru a mări/micșora, fie pentru a merge la fișierul următor sau anterior.
Publicitate
Microsoft a inclus o nouă aplicație, bazată pe platforma universală Windows, „Fotografii”, în locul celei vechi Windows Photo Viewer din Windows 7 și Windows 8.1. Aplicația Fotografii este setată ca aplicație implicită de vizualizare a imaginilor. Aplicația Fotografii poate fi folosită pentru a răsfoi, partaja și edita fotografiile și colecția de imagini. Cu actualizările recente, aplicația a primit o funcție nou-nouță „Story Remix„ care permite aplicarea unui set de efecte 3D fantastice fotografiilor și videoclipurilor tale. De asemenea, a fost adăugată și capacitatea de a tăia și îmbina videoclipuri.

În versiunea Windows 8.1 a aplicației Photos Metro, comportamentul implicit atunci când derulați peste o fotografie era să arate fie imaginea următoare, fie imaginea anterioară. Când ați apăsat și ținut apăsată tasta Ctrl și ați derulat în aplicația Foto din Windows 8.1, a mărit / micșorat. Acesta a fost diferit de comportamentul implicit din Windows Photo Viewer din Windows 7 și din Galeria foto din Vista, precum și din Galeria foto Windows Live, unde derularea a cauzat direct mărirea / micșorarea.
În versiunea mea Windows 10 a aplicației Fotografii, acțiunea implicită de rotiță/defilare a mouse-ului este setată pentru a merge la fișierul următor sau anterior. Cu toate acestea, este ușor să setați acțiunea dorită în opțiunile aplicației. Iată cum.
Pentru a activa zoomul cu rotița mouse-ului în aplicația Fotografii din Windows 10, urmează următoarele instrucțiuni.
- Deschideți Fotografii. Tigla sa este fixată implicit în meniul Start.
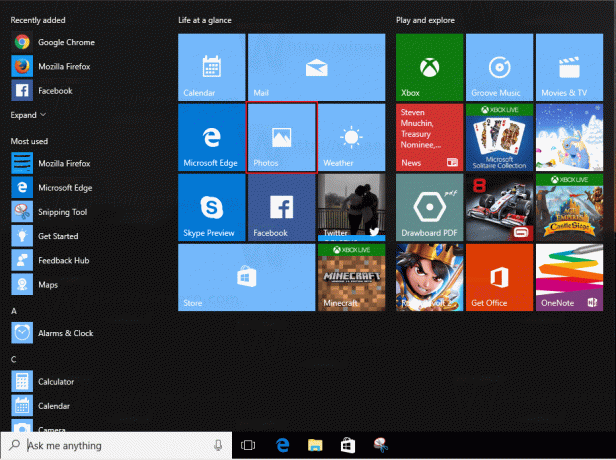
- Faceți clic pe butonul de meniu cu trei puncte din colțul din dreapta sus.
- Faceți clic pe elementul de meniu Setări.

- Se vor deschide setările. Accesați „Vizualizarea și editarea”.
- Sub Rotița mouse-ului, activați opțiunea Măriți și micșorați.
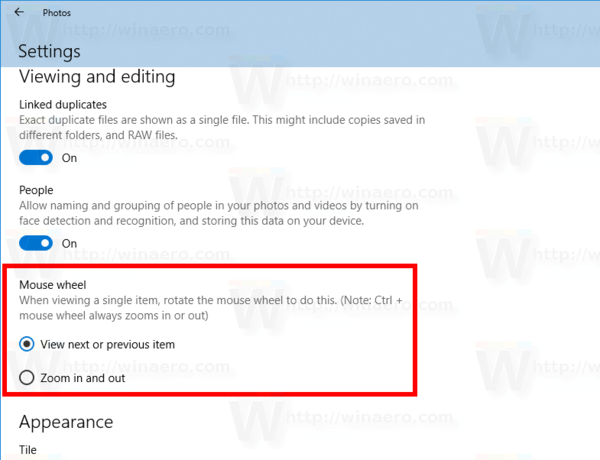
Acest lucru va permite mărirea cu rotița mouse-ului în aplicația Fotografii din Windows 10.
Notă: În Windows 10, apăsarea lungă a tastei Ctrl face ca aplicația Fotografii să mărească imaginea, indiferent de valoarea opțiunii.
Puteți restabili comportamentul implicit în orice moment.
Restabiliți comportamentul implicit
Pentru a restabili comportamentul implicit,
- Deschideți Fotografii.
- Deschideți setările acestuia.
- Setați opțiunea rotiță mouse-ului înapoi la „Vizualizați articolul următor sau anterior”.
Asta e.
