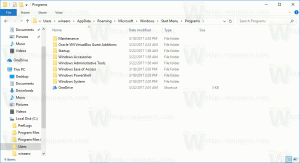Creați o comandă rapidă pentru istoricul fiabilității în Windows 10
În articolul nostru anterior, ne-am familiarizat cu o funcție foarte utilă Istoricul fiabilității în Windows 10. Este ascuns în Centrul de acțiuni și necesită o mulțime de clicuri înainte de a-l deschide. Astăzi, vom vedea cum să creăm o comandă rapidă pentru Istoricul fiabilității pentru a o deschide cu un singur clic.
Dacă ați găsit Istoricul fiabilității util pentru a afla despre defecțiuni și blocări ale aplicației de pe computer, vă recomandăm să creați o comandă rapidă specială pentru a o deschide. Iată cum.
La Creați o comandă rapidă pentru istoricul fiabilității în Windows 10, urmează următoarele instrucțiuni.
Faceți clic dreapta pe spațiul gol de pe desktop și selectați Nou - Comandă rapidă.
În caseta țintă a comenzii rapide, tastați sau copiați și lipiți următorul text:
perfmon /rel
Denumiți comanda rapidă în funcție de preferințele dvs. Istoricul fiabilității este o alegere bună pentru numele comenzii rapide.
Esti gata!
Puteți personaliza pictograma comenzii rapide dacă doriți. O pictogramă adecvată poate fi găsită într-un fișier „werconcpl.dll”.
De acum, puteți deschide aplicația Istoricul fiabilității cu un singur clic folosind comanda rapidă creată de dvs.
Iată cum arată raportul istoric de fiabilitate:
Practic, arată ca un grafic cu pictograme care se potrivesc cu diferite evenimente.
Semnul de informații este folosit pentru evenimente software, cum ar fi instalarea sau dezinstalarea unei aplicații care s-a încheiat cu succes.
Pentru instalările și dezinstalările de software care nu au reușit, graficul arată un semn de avertizare.
Pentru defecțiunile software, cum ar fi blocările, este utilizat un semn de eroare.
Puteți da clic pe pictograma corespunzătoare pentru a afla mai multe despre evenimentele trecute. În cazul meu, monitorul de fiabilitate arată mai multe blocări ale Edge.
În partea de jos a ferestrei, puteți afla mai multe despre eveniment. Pentru marcajele informative, puteți vedea detalii făcând clic pe linkul „Vedeți detalii tehnice”. Pentru erori și defecțiuni, puteți căuta rapid soluțiile disponibile.
Istoricul fiabilității este un instrument cu adevărat util atunci când trebuie să verificați stabilitatea sistemului dvs. de operare și să aflați despre defecțiuni în detaliu. Folosind comanda rapidă pe care ați creat-o, vă puteți economisi timp și puteți inspecta rapid starea de sănătate a sistemului de operare.