Adăugați elemente la toate aplicațiile în meniul Start din Windows 10
Windows 10 vine cu un meniu Start complet reproiectat, care combină Live Tiles introdus în Windows 8 cu comenzile rapide pentru aplicații clasice. Are un design adaptiv și poate fi folosit pe afișaje cu diferite dimensiuni și rezoluții. În acest articol, vom vedea cum să personalizăm zona Toate aplicațiile din meniul Start, unde sunt stocate majoritatea comenzilor rapide pentru aplicații.
Publicitate
Înainte de a continua, merită menționat că meniul Start din Windows 10 nu poate afișa mai mult de 2048 de elemente. Pentru a măsura câte articole aveți în meniul Start, consultați articolul Câte comenzi rapide din meniul Start aveți în Windows 10.
Pe scurt, trebuie să deschideți PowerShell și să tastați sau să copiați-lipiți următoarea comandă:
Get-StartApps | măsura
Vedeți linia „Număr” din rezultat.
De asemenea, unele foldere menționate în articol sunt ascunse. Trebuie să porniți Fișiere ascunse în File Explorer sa ii vedem.
Zona Toate aplicațiile poate fi dezactivat. Poate fi necesar să-l activați.
În mod tradițional, Windows vă permite să personalizați meniul Start pentru toți utilizatorii computerului sau numai pentru contul dvs. Să analizăm cum se poate face.
Pentru a adăuga elemente la Toate aplicațiile din meniul Start din Windows 10 numai pentru contul dvs., faceți următoarele.
- Tastați sau copiați și lipiți următorul rând în bara de adrese a File Explorer:
%AppData%\Microsoft\Windows\Meniu Start\Programe

- După ce apăsați tasta Enter, va fi deschis folderul care conține comenzile rapide din meniul Start pentru contul dvs. de utilizator actual. Aceste comenzi rapide sunt vizibile în meniul Start atunci când sunteți conectat cu propriul cont și nu sunt vizibile pentru alți utilizatori ai computerului dvs.

Copiați comenzile rapide către aplicațiile preferate în acest dosar. Puteți copia comenzi rapide de pe desktop sau puteți crea altele noi. Pentru a crea o nouă comandă rapidă, faceți clic dreapta pe zona goală (albă) a acestui folder și selectați New - Shortcut din meniul contextual.
Grupurile de aplicații din Toate aplicațiile sunt reprezentate de dosare. Pentru a crea un grup nou, trebuie doar să creați un dosar nou cu orice nume doriți și să puneți aici comenzile rapide preferate.
În exemplul de mai jos, am creat un folder nou „Sysinternals” și am pus acolo comenzi rapide către Process Monitor și Process Explorer. Aceste comenzi rapide vor fi disponibile numai pentru mine (contul de utilizator „winaero”).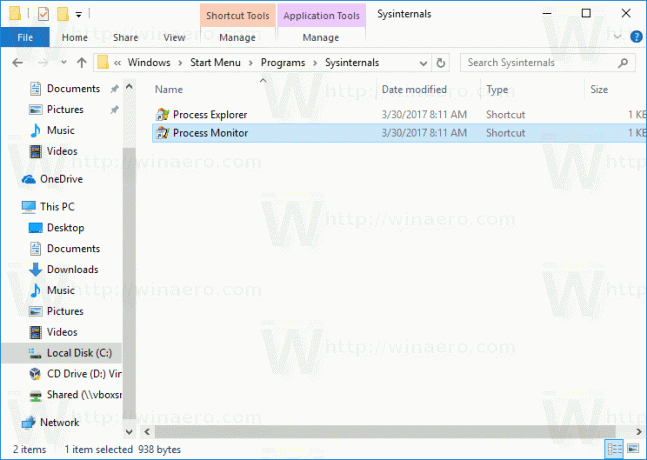

Dacă ștergeți o comandă rapidă, aceasta va dispărea din meniul Start numai din contul dvs. de utilizator.
Pentru a adăuga elemente la Toate aplicațiile din meniul Start din Windows 10 pentru toți utilizatorii, urmează următoarele instrucțiuni.
- Tastați sau copiați și inserați următoarea linie în bara de adrese a File Explorer:
%ALLUSERSPROFILE%\Microsoft\Windows\Meniu Start\Programe

- După ce apăsați tasta Enter, folderul care conține comenzile rapide din meniul Start pentru toți utilizatorii va fi deschis. Aceste comenzi rapide sunt vizibile în meniul Start pentru toți utilizatorii computerului dvs.

Din nou, aici puteți plasa câteva comenzi rapide și puteți crea subdosare care vor fi vizibile pentru toți utilizatorii. De exemplu, am creat un folder nou numit „winaero” și am pus o comandă rapidă RegOwnershipEx Acolo.
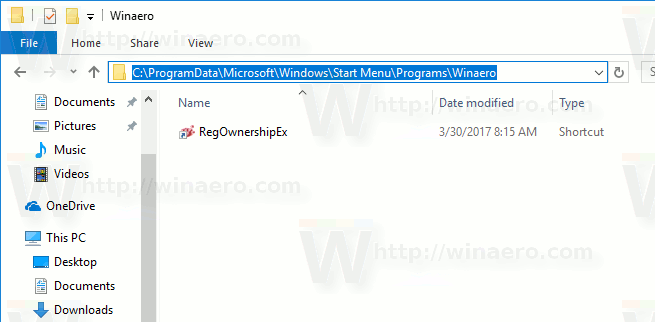
Acum este accesibil tuturor utilizatorilor PC-ului meu.
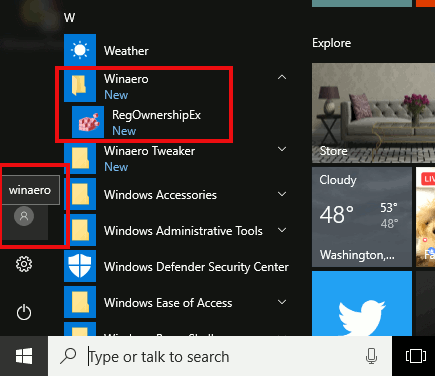
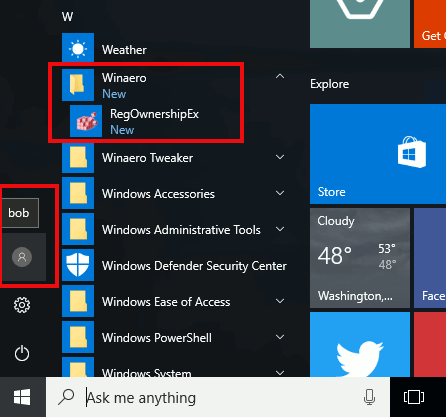
Rețineți că este posibil să nu puteți face clic dreapta într-o zonă goală a acestui folder și să creați o nouă comandă rapidă din cauza Control cont utilizator, așa că va trebui să copiați comenzile rapide în acest folder care au fost create în altă parte.
Dacă ștergeți o comandă rapidă, aceasta va dispărea din meniul Start de la toți utilizatorii.
Sfat: Este posibil să creați comenzi rapide care vor fi copiate în toate conturile de utilizator noi create pe computerul dvs. în viitor. Trebuie să le creați în următoarea locație:
C:\Users\Default\AppData\Roaming\Microsoft\Windows\Start Menu\Programs
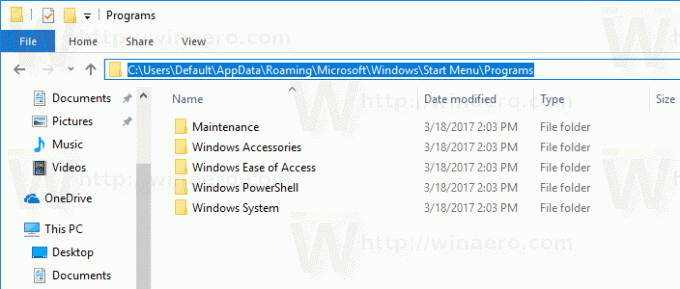
Acolo, puteți crea orice comenzi rapide sau foldere doriți. Toate vor fi copiate în locația personală a meniului Start a noilor utilizatori.
De exemplu, dacă creați un utilizator nou „Macbeth”, comenzile rapide personalizate vor fi plasate în următorul folder:
C:\Utilizatori\Macbeth\AppData\Roaming\Microsoft\Windows\Meniu Start\Programe
Asta e.


