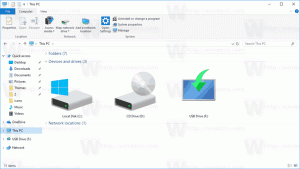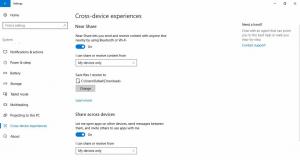Cum să eliminați Print to PDF Printer în Windows 10
În mod implicit, Windows 10 vine cu o caracteristică frumoasă de tipărire în PDF, care vă permite să creați fișiere PDF fără a utiliza software terță parte. Windows 10 este livrat cu imprimanta virtuală „Microsoft Print to PDF” instalată imediat, astfel încât să puteți crea documente PDF. Dacă nu găsiți niciun folos pentru această imprimantă PDF și nu o veți folosi pentru a crea fișiere PDF, iată cum să o eliminați rapid.
 Probabil cea mai rapidă modalitate de a elimina Microsoft Print to PDF imprimanta trebuie să folosească linia de comandă. Odată ce executați o comandă, aceasta va elimina imprimanta fără solicitări, dialoguri și confirmări suplimentare.
Probabil cea mai rapidă modalitate de a elimina Microsoft Print to PDF imprimanta trebuie să folosească linia de comandă. Odată ce executați o comandă, aceasta va elimina imprimanta fără solicitări, dialoguri și confirmări suplimentare.
Eliminați imprimanta Print to PDF din Windows 10 folosind linia de comandă
Publicitate
Pentru a elimina această imprimantă, deschideți o nouă instanță de prompt de comandă, apoi tastați sau lipiți următoarea comandă:
printui.exe /dl /n „Microsoft Print to PDF”
 Același lucru se poate face folosind PowerShell. Deschideți o nouă instanță a PowerShell și utilizați următoarea comandă:
Același lucru se poate face folosind PowerShell. Deschideți o nouă instanță a PowerShell și utilizați următoarea comandă:
Remove-Printer -Nume „Microsoft Print to PDF”
 Ambele comenzi de mai sus nu produc nicio ieșire și elimină imprimanta Print to PDF în tăcere și rapid.
Ambele comenzi de mai sus nu produc nicio ieșire și elimină imprimanta Print to PDF în tăcere și rapid.
Dacă preferați modul GUI de a elimina această imprimantă, puteți face următoarele.
Eliminați imprimanta Print to PDF din Windows 10 folosind GUI
-
Deschide setările.

- Accesați Dispozitive - Imprimante și scanere.

- În dreapta, selectați elementul numit Microsoft Print to PDF:
 Odată ce l-ați selectat, opțiunea Indepartati dispozitivul va apărea sub numele imprimantei. Folosiți-l pentru a elimina XPS Document writer.
Odată ce l-ați selectat, opțiunea Indepartati dispozitivul va apărea sub numele imprimantei. Folosiți-l pentru a elimina XPS Document writer.
Esti gata.
Iată cum să restaurați imprimanta PDF eliminată.
Restaurați imprimanta Microsoft Print to PDF eliminată în Windows 10
- Deschide Panoul de control.
- Accesați Panou de control\Hardware și sunet\Dispozitive și imprimante:

- Faceți clic pe butonul „Adăugați o imprimantă” din bara de instrumente:

- În caseta de dialog care apare, faceți clic pe linkul „Imprimanta pe care o doresc nu este listată”:

- În „Găsiți o imprimantă după alte opțiuni”, selectați „Adăugați o imprimantă locală sau o imprimantă de rețea cu setări manuale”:

- Pe pagina următoare, sub opțiunea „Utilizați un port existent”, trebuie să selectați „PORTPROMPT: (Port local)” din lista verticală.

- Selectați Microsoft în lista de producători din stânga și alegeți articolul „Microsoft Print to PDF” din dreapta.

- Pe pagina următoare, bifați opțiunea „Utilizați driverul care este instalat în prezent” și faceți clic pe butonul Următorul.

- Faceți clic pe Următorul în ultimele două pagini ale expertului „Adăugați imprimantă” și ați terminat.


Asta e.