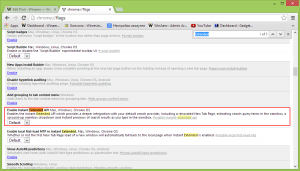Cum să schimbați litera de unitate în Windows 10
În mod implicit, Windows 10 atribuie automat litere de unitate unităților conectate, inclusiv unităților interne și externe. Poate doriți să schimbați aceste litere. Iată cum se poate face.
Publicitate
Windows 10 atribuie o literă de unitate disponibilă unei noi unități conectate la computer. Sistemul de operare parcurge alfabetul de la A la Z pentru a găsi prima literă disponibilă pentru a o atribui diferitelor unități. Din punct de vedere istoric, rezervă literele de unitate A și B pentru unitățile de dischetă.
Versiunile moderne de Windows atribuie litera C partiției de sistem pe care este instalat Windows. Chiar și într-o configurație cu pornire dublă, Windows 10 își afișează propria partiție de sistem ca C:.

Schimbarea literelor unităților va permite rearanjarea unităților în folderul Acest PC. Acest lucru poate fi util după ce adăugați o unitate suplimentară sau creați o nouă partiție. De exemplu, este posibil să doriți să schimbați litera de unitate pentru a o afișa înaintea unității DVD. De asemenea, atunci când schimbați litera unității unei unități USB, aceasta va fi alocată permanent. Adesea, Windows 10 schimbă aleatoriu litera unității pentru unitățile externe atunci când le conectați, astfel încât în acest fel puteți face acest proces mai previzibil.
Bacsis: Afișați literele unităților înainte de numele unităților în folderul Acest PC/Computer.
Există o serie de metode pe care le puteți folosi pentru a schimba litera de unitate a unei unități în Windows 10. Să le revizuim.
Pentru a schimba litera unității în Windows 10, urmează următoarele instrucțiuni.
- apasă pe Victorie + X cheile împreună.
- În meniu, selectați Gestionare disc.

- În Gestionarea discurilor, faceți clic dreapta pe partiția a cărei literă de unitate doriți să o modificați. Selectați Schimbați litera și căile de unitate în meniul contextual.

- În dialogul următor, faceți clic pe Schimbare... buton.

- Selectați Atribuiți următoarea literă de unitate și alegeți litera dorită din lista verticală.
 Confirmați modificarea.
Confirmați modificarea.
Esti gata. Unitatea va apărea în File Explorer sub litera pe care ați ales-o.
Schimbați litera unității în promptul de comandă
- Deschis un prompt de comandă ridicat.
- Tip
diskpart. - Tip
volumul listeipentru a vedea toate unitățile și partițiile acestora.
- Uită-te la ### coloana din ieșire. Trebuie să-i folosiți valoarea cu comanda
selectați volumul NUMĂR. Înlocuiți porțiunea NUMBER cu numărul real al partiției pentru care doriți să schimbați litera unității.
- Tastați comanda
atribui litera=Xpentru a schimba litera de unitate. Înlocuiți porțiunea X cu litera dorită. Notă: Dacă noua literă de unitate pe care încercați să o utilizați nu este disponibilă, veți primi un mesaj de eroare corespunzător.
Esti gata.
Schimbați litera unității în PowerShell
- Deschide o instanță PowerShell ridicată.
- Tip
Obține-Partițiepentru a vedea lista partițiilor dvs.
- Notați litera unității și tastați următoarea comandă:
Get-Partition -DriveLetter
| Set-Partition -NewDriveLetter De exemplu, comanda poate arăta după cum urmează:
Get-Partition -DriveLetter H | Set-Partition -NewDriveLetter F

Asta e!