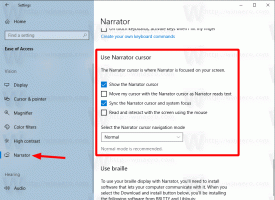Comutați automat la modul Light sau Dark în Windows 10
Versiunile recente de Windows 10 includ un mod întunecat nativ. Vă permite să comutați între temele întunecate și cele luminoase. Acest lucru se poate face cu Setări, prin modificarea opțiunilor aflate sub Personalizare -> Culori. Din păcate, Windows 10 nu vă permite să comutați automat modul de culoare la un program. Din fericire, acest lucru poate fi implementat cu ușurință cu ajutorul Task Scheduler și o simplă modificare a registrului.
Publicitate
Windows 10 vine cu două scheme de culori pentru aplicațiile din magazin. Cea implicită este deschisă, există și una mai întunecată. Pentru a aplica tema întunecată în aplicațiile din Magazin, puteți utiliza Setări. Poate fi activat sub Personalizare - Culori. Vedeți următoarea captură de ecran:

Această opțiune este disponibilă începând cu Windows 10 „Actualizare aniversară” versiunea 1607.
Începând cu Windows 10 Build 18282, care reprezintă Windows 10 19H1, cunoscut și ca „versiunea 1903”, puteți aplica tema deschisă sau întunecată separat în Windows și în aplicațiile Magazin. Windows include acum o nouă temă Light și câteva opțiuni noi sub Setări > Personalizare > Culori. Folosindu-le, puteți aplica tema plină de lumină în bara de activități, meniul Start și Centrul de acțiuni.

Prin selectarea Personalizat opțiunea din Setări > Personalizare > Culori, veți putea seta modul Windows implicit și modul aplicație individual.

Comutați automat la modul Light sau Dark în Windows 10
După cum probabil știți deja, este posibil să activați modul de lumină sau întuneric atât pentru Windows, cât și pentru aplicații, cu o simplă modificare a Registrului. L-am folosit deja pentru meniurile contextuale adecvate:
- Adăugați meniul contextual mod Windows în Windows 10 (temă luminoasă sau întunecată)
- Adăugați meniul contextual mod aplicație în Windows 10
Putem crea o sarcină programată pentru comutarea între temele Întuneric și Lumină. Dacă rulați o versiune Windows 10 care acceptă teme individuale întunecate și luminoase pentru aplicații și sistem, puteți crea o sarcină suplimentară pentru a comuta simultan temele de sistem și aplicații la lumină sau întuneric modul.
Pentru a comuta automat la modul întunecat în Windows 10,
- Deschis Instrumente administrative.
- Faceți clic pe pictograma Task Scheduler.

- În biblioteca Task Scheduler, faceți clic pe Creați sarcină de bază... link din dreapta.

- Denumiți sarcina „Comutare aplicații la tema întunecată”.

- Pe pagina următoare, alegeți Zilnic.

- Setați ora dorită (de exemplu, 20:00) când doriți ca Windows să treacă automat la tema întunecată.

- Pe pagina următoare, selectați Porniți un program.

- Pe pagina următoare, setați următoarele valori:
Program/Script:reg.exe
Adăugați argumente (opțional):adăugați HKCU\SOFTWARE\Microsoft\Windows\CurrentVersion\Themes\Personalize /v AppsUseLightTheme /t REG_DWORD /d 0 /f
Începeți în (opțional) - lăsați-l gol.
- Faceți clic pe butonul Terminare și ați terminat.
O sarcină suplimentară pentru a activa automat tema System Dark
Dacă rulați Windows 10 Build 18282 și mai sus,
- Creați o nouă sarcină de bază "Comutați sistemul la Tema întunecată" așa cum este descris mai sus.
- Pe pagina „Porniți un program”, utilizați următorii parametri.
Program/Script:reg.exe
Adăugați argumente (opțional):adăugați HKCU\SOFTWARE\Microsoft\Windows\CurrentVersion\Themes\Personalize /v SystemUsesLightTheme /t REG_DWORD /d 0 /f
Începeți în (opțional) - lăsați-l gol. - Acum aveți două sarcini: Comutați sistemul la Tema întunecată pentru a comuta bara de activități, meniul Start și Centrul de acțiuni în modul întunecat și Comutați aplicațiile la Tema întunecată sarcină pentru a comuta tema implicită a aplicațiilor la Întuneric.

Esti gata. Acum vă puteți testa sarcinile programate. Setați tema luminoasă în Setări, apoi faceți clic dreapta pe sarcina dvs. în Task Scheduler și selectați Alerga din meniul contextual. Windows ar trebui să se întunece imediat!


Pentru a comuta automat la modul Light în Windows 10,
- Creați o nouă sarcină de bază numită „Comutare aplicații la tema luminoasă”.
- Pe pagina „Porniți un program”, utilizați următorii parametri.
Program/Script:reg.exe
Adăugați argumente (opțional):adăugați HKCU\SOFTWARE\Microsoft\Windows\CurrentVersion\Themes\Personalize /v AppsUseLightTheme /t REG_DWORD /d 1 /f
Începeți în (opțional) - lăsați-l gol. - Programați-l la ora la care doriți ca Windows 10 să treacă la schema de culori Light.
- Dacă rulați Windows 10 Build 18282 și versiuni ulterioare, creați o sarcină suplimentară pentru a comuta tema de sistem la Light folosind următorii parametri:
Program/Script:reg.exe
Adăugați argumente (opțional):adăugați HKCU\SOFTWARE\Microsoft\Windows\CurrentVersion\Themes\Personalize /v SystemUsesLightTheme /t REG_DWORD /d 1 /f
Începeți în (opțional) - lăsați-l gol.

Esti gata! Acum, Windows 10 va comuta automat la tema deschisă sau întunecată în funcție de programul dvs.
Asta e.