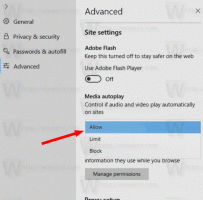Schimbați culoarea de fundal a ferestrei în Windows 10
Cum se schimbă culoarea de fundal a ferestrei în Windows 10
În Windows 10, puteți schimba culoarea de fundal a ferestrei, care este implicit albă. Specifică culoarea de fundal pentru casetele de dialog clasice ale sistemului, listele, culoarea de fundal a zonei documentului în editorii de text și multe altele. Culoarea poate fi schimbată de la culoarea implicită gri deschis la orice culoare doriți pentru toate aplicațiile desktop pe care le-ați instalat simultan. Să vedem cum se poate face.
Publicitate
Abilitatea de a personaliza culoarea de fundal a ferestrei a fost disponibilă în versiunile anterioare de Windows când a fost folosită tema Clasic. Cu toate acestea, Windows 8 și Windows 10 nu mai includ tema clasică și toate opțiunile acesteia sunt eliminate. Caracteristica de personalizare a culorilor a fost concepută pentru tema Clasic, astfel încât interfața de utilizator pentru această caracteristică lipsește în versiunile recente de Windows.
În timp ce interfața cu utilizatorul lipsește, puteți încă schimba culoarea folosind o modificare a registrului. Noua culoare va fi aplicată la diferite ferestre, inclusiv aplicații de sistem și casete de dialog precum caseta Run, Wordpad, Notepad, File Explorer, Local Group Policy Editor și multe altele.
Culori implicite:
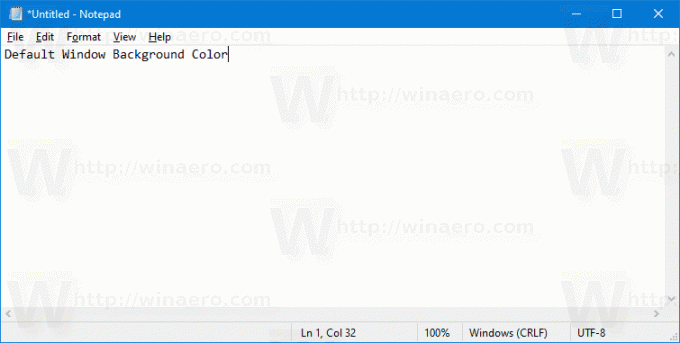
O culoare personalizata:
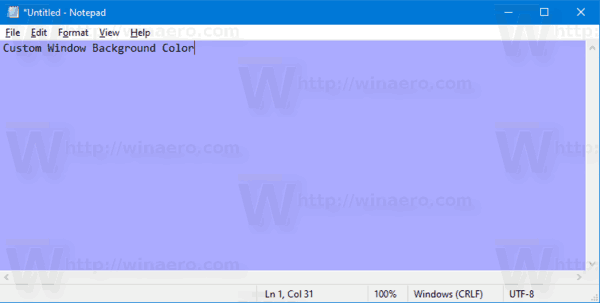
Iată cum să-l schimbi.
Pentru a schimba culoarea de fundal a ferestrei în Windows 10,
- Deschide Aplicația Registry Editor.
- Accesați următoarea cheie de registry.
HKEY_CURRENT_USER\Control Panel\Colors
Vedeți cum să accesați o cheie de registry cu un singur clic.
- Vedeți valoarea șirului Fereastră. Este responsabil pentru culoarea de fundal a ferestrei.
- Pentru a găsi o valoare potrivită, deschideți Microsoft Paint și faceți clic pe Editați culoarea buton.

- În caseta de dialog pentru culori, selectați culoarea dorită folosind comenzile furnizate. Acum, notați valorile din Roșu:, Verde:, și Albastru: cutii.
 Utilizați aceste cifre pentru a modifica datele valorii ale Fereastră. Scrie-le astfel:
Utilizați aceste cifre pentru a modifica datele valorii ale Fereastră. Scrie-le astfel:Roșu[spațiu]Verde[spațiu]Albastru
Vedeți captura de ecran de mai jos.

- Pentru ca modificările efectuate prin modificarea Registrului să intre în vigoare, trebuie să faceți acest lucru Sign out și conectați-vă la contul dvs. de utilizator.
Inainte de:

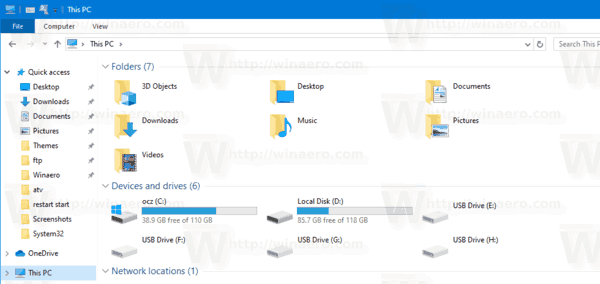
După:
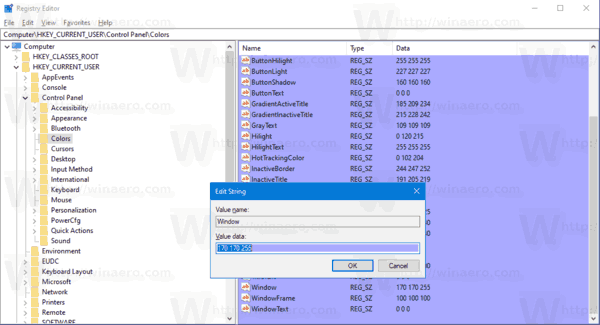
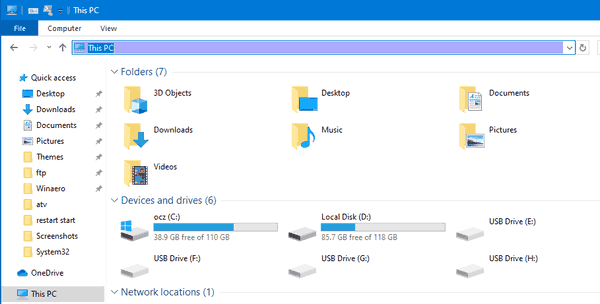
Notă: Dacă tu schimba culoarea accentului, personalizările pe care le-ați făcut vor fi păstrate. Cu toate acestea, dacă tu aplica o temă, de exemplu. instalați a pachet tematic sau aplicați altul temă încorporată, Windows 10 va reseta culoarea de fundal a ferestrei înapoi la valorile implicite. Va trebui să repetați procedura.
De asemenea, o mulțime de aplicații moderne și toate aplicațiile UWP precum Fotografii, Setări etc. ignoră această preferință de culoare.
Același truc poate fi folosit pentru a personaliza alte opțiuni de aspect clasic. Consultați următoarele articole.
- Schimbați culoarea dreptunghiului de selecție translucidă în Windows 10
- Schimbați culoarea textului barei de titlu în Windows 10
- Schimbați culoarea textului ferestrei în Windows 10
- Schimbați culoarea textului evidențiat în Windows 10
- Schimbați culoarea feței butonului în Windows 10