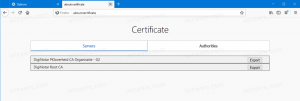Dezactivați experiențe partajate în Windows 10
Cum să dezactivați experiențele partajate în Windows 10 cu politica de grup
The Experiențe împărtășite caracteristica din Windows 10 vă permite să începeți o sarcină pe unul dintre dispozitivele dvs. și să o finalizați pe un alt dispozitiv care rulează sub același Cont Microsoft. Include, de asemenea, posibilitatea de a vă conecta telefonul pentru a gestiona sarcina printr-o aplicație însoțitoare.
Începând cu Windows 10 versiunea 1607 „Actualizare aniversară”, Windows 10 include o nouă caracteristică care permite aplicațiilor de pe dispozitivul dvs. să comunice cu alte dispozitive și să deschidă aceleași aplicații pe acestea. Acest lucru vă va permite să vă continuați munca mai rapid atunci când vă schimbați dispozitivul. Această caracteristică asigură sincronizarea între aplicațiile instalate pe computerul cu Windows 10 și alte dispozitive, economisind timp. Este cunoscut sub numele său intern „Proiect Roma” și cunoscut anterior ca Experiențe pe mai multe dispozitive.
Platforma Shared Experiences oferă API-ul Remote Systems, permițând dezvoltatorilor să-și extindă experiențele aplicației pe dispozitivele Windows conectate proximal sau prin cloud. Poate fi folosit pentru a partaja experiențe, a trimite mesaje, link-uri web și a deschide aplicații pe alte dispozitive, inclusiv alte computere cu Windows 10, telefoane mobile cu Windows 10 și smartphone-uri Android.
Windows 10 vine cu o opțiune specială de politică de grup care poate fi utilizată pentru a dezactiva Experiențele partajate pentru toți utilizatorii. Puteți utiliza una dintre cele două metode disponibile, o opțiune de politică de grup și o modificare a registrului politicii de grup. Prima metodă poate fi utilizată în edițiile de Windows 10 care vin cu aplicația Local Group Policy Editor. Dacă rulați Windows 10 Pro, Enterprise sau Education ediție, apoi aplicația Local Group Policy Editor este disponibilă în SO din cutie. Utilizatorii Windows 10 Home pot aplica o modificare a registrului. Să trecem în revistă aceste metode.
Pentru a dezactiva experiențele partajate în Windows 10,
- Deschideți editorul de politici locale de grup aplicație sau lansați-o pentru toți utilizatorii, cu excepția administratorului, sau pentru un anumit utilizator.
- Navigheaza catre Configurație computer\Șabloane administrative\Sistem\Politică de grup pe stanga.
- În dreapta, găsiți setarea politicii Continuați experiențele pe acest dispozitiv.
- Faceți dublu clic pe el și setați politica la Dezactivat.
Esti gata. Dacă cineva încearcă să acceseze pagina Experiențe partajate din Setări > Sistem, va găsi toate opțiunile dezactivate. Vezi următorul exemplu:
Sfat: Vezi Cum să resetați toate setările locale ale politicii de grup simultan în Windows 10.
Acum, să vedem cum se poate face același lucru cu o modificare a registrului.
Dezactivați experiențele partajate în Windows 10 cu o modificare a registrului
- Deschis Editorul Registrului.
- Accesați următoarea cheie de registry.
HKEY_LOCAL_MACHINE\SOFTWARE\Policies\Microsoft\Windows\System
Sfat: Vezi cum să săriți la cheia de registry dorită cu un singur clic. - Dacă nu aveți o astfel de cheie, atunci creați-o.
- Aici, creați o nouă valoare DWORD pe 32 de biți Activați Cdp. Notă: chiar dacă sunteți rulează Windows pe 64 de biți, mai trebuie să utilizați un DWORD pe 32 de biți ca tip de valoare.
- Lăsați datele de valoare ca 0 pentru a dezactiva caracteristica.
- Pentru ca modificările efectuate prin modificarea Registrului să intre în vigoare, trebuie să faceți acest lucru reporniți Windows 10.
Mai târziu, puteți șterge Activați Cdp valoare pentru a permite utilizatorului să utilizeze opțiunile Experiențe partajate.
Pentru a economisi timp, utilizați următoarele fișiere de registry:
Descărcați fișiere de registru gata de utilizare
Modificarea de anulare este inclusă.
Sfat: Poți încercați să activați GpEdit.msc în Windows 10 Home.
Articole de interes:
- Cum să vedeți politicile de grup aplicate în Windows 10
- Toate modalitățile de a deschide Editorul de politici de grup local în Windows 10
- Aplicați politica de grup tuturor utilizatorilor, cu excepția administratorului, în Windows 10
- Aplicați politica de grup unui anumit utilizator în Windows 10
- Resetați toate setările locale ale politicii de grup simultan în Windows 10
- Activați Gpedit.msc (Politica de grup) în Windows 10 Home