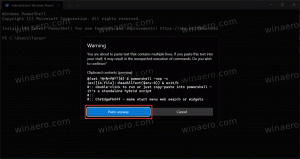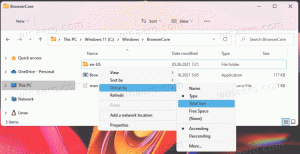Activați modul cititor imersiv în Microsoft Edge Chromium
Cum să activați modul cititor imersiv în Microsoft Edge Chromium (vizualizare citire)
Microsoft Edge bazat pe Chromium include modul Immersive Reader, cunoscut anterior ca Reading View în versiunea clasică Edge Legacy. Permite eliminarea elementelor inutile dintr-o pagină web, făcându-l perfect pentru citire. Iată cum să activați și să utilizați această funcție.
Publicitate
Cele mai multe dintre browserele web populare de astăzi includ un mod special care se potrivește perfect pentru citire. Un astfel de mod este disponibil din cutie Firefox și Vivaldi, și poate fi activat în Google Chrome.
În Microsoft Edge, se numește Cititor imersiv. Când este activat, elimină elementele inutile din pagina web deschisă, redistribuie textul și îl transformă într-un document text cu aspect mai curat, fără reclame, meniuri și scripturi, astfel încât utilizatorul să se poată concentra pe citirea conținutului textului. Edge va reda textul de pe pagină cu un font și formatare noi.
Pentru a activa modul de citire captivant în Microsoft Edge Chromium (vizualizare de citire)
- Deschideți Microsoft Edge.
- Deschideți o pagină web pe care doriți să o citiți în Immersive Reader, de ex. un articol pe blog.
- Faceți clic pe pictograma carte mică din bara de adrese.
- Alternativ, puteți apăsa F9 pe tastatură.
- Microsoft Edge va reîncărca pagina web deschisă în Immersive Reader.
Esti gata.
De asemenea, Microsoft Edge permite deschiderea textului selectat în Immersive Reader.

Această caracteristică este destul de utilă atunci când citiți un paragraf pe un site web cu un design care îl face greu de citit. În loc să reîncărcați întreaga pagină web în vizualizarea citire, puteți selecta o mică parte din text și puteți deschide rapid pentru citire din meniul contextual.
Notă: dacă butonul Cititor imersiv nu este disponibil (nu este vizibil), aceasta înseamnă că Edge nu își poate da seama cum pentru a procesa pagina web curentă și elementele pe care ar trebui să le elimine și nu acceptă vizualizarea de citire aceasta.
Cum să utilizați Immersive Reader în Microsoft Edge
Microsoft Edge afișează o bară de instrumente specială în timp ce sunteți în Immersive Reader. Bara de instrumente vă permite personalizarea preferințelor de text, activarea sau dezactivarea funcției Citire cu voce tare și utilizarea Instrumentelor gramaticale. Acesta din urmă include un nou Dictionar cu imagini caracteristică, care este disponibilă exclusiv în Microsoft Edge.

Preferințe de text
Sub Preferințe text, puteți modifica
- Dimensiunea textului
- Tema paginii.
- Și spațierea textului.
Citește cu voce tare
Puteți face Microsoft Edge să citească conținutul unui fișier PDF, EPUB sau a unei pagini web utilizând caracteristica încorporată Citire cu voce tare a browserului. Opțiunea corespunzătoare este disponibilă cu un singur clic pe butonul din Immersive Reader.
Dacă nu sunteți mulțumit de activarea Vizualizării de citire de fiecare dată când trebuie să utilizați caracteristica Citire cu voce tare, este posibil să o lansați din meniul principal al Edge. Îl puteți deschide făcând clic pe butonul de meniu cu trei puncte. Alternativ, apăsați tasta Ctrl + Schimb + U tastele de pe tastatură. În meniu, veți vedea comanda Citiți cu voce tare.

Dând clic pe Opțiuni de voce în bara de instrumente Citire cu voce tare vă va permite să schimbați viteza vocii și să selectați o altă voce. Vă recomand să selectați întotdeauna Voci naturale pentru cea mai bună experiență de lectură.

Preferințe de citire
Preferințele de citire ale cititorului immersiv includ o serie de opțiuni pentru a vă face lectura mai confortabilă.
Focalizare pe linie este o caracteristică care îmbunătățește modul Reader evidențiind una, trei sau cinci linii. Când este activat, puteți selecta una, trei sau cinci linii pe care doriți să le evidențiați în vizualizarea de citire de sub opțiunea comutator.

Dictionar cu imagini este o funcție nouă, care nu era disponibilă în aplicația clasică Edge. Afișează o mică imagine descriptivă pentru un cuvânt selectat, dând o definiție vizuală. O caracteristică destul de drăguță.


Consultați următoarea postare de blog:
Activați Picture Dictionary pentru Immersive Reader în Microsoft Edge
Instrumente de gramatică
Ultima secțiune a opțiunilor Immersive Reader vă permite să activați sau să dezactivați silabele și să evidențiați părți de vorbire, inclusiv
- substantive,
- Verbe,
- Adjective,
- și Adverbe.

Cititorul immersiv din Microsoft Edge Chromium este o caracteristică cu adevărat utilă atunci când trebuie să citiți o pagină web fără distragere. Este foarte grozav că Microsoft a portat toate caracteristicile sale clasice în noua aplicație Edge și a extins-o cu adăugiri frumoase.