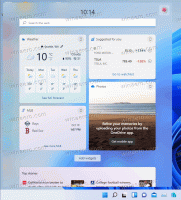Faceți ca Windows 11 să deschidă linkurile de căutare în browserul implicit
Iată cum să deschideți widgeturile și linkurile de căutare în browserul implicit în Windows 11. Microsoft a confirmat recent că unele dintre funcțiile din Windows 10 și 11 funcționează exclusiv cu Browser Edge, indiferent de setarea implicită a browserului, iar compania nu intenționează să o schimbe. Aceasta înseamnă că Windows Search, Windows Widgets și alte părți ale sistemului de operare vor continua să deschidă linkuri în Edge, indiferent dacă vă place sau nu.
Publicitate
Ceea ce înrăutățește lucrurile este că Microsoft promite închide toate lacunele Dezvoltatorii terți pot încerca să folosească pentru a ocoli aceste limitări. O modificare a celei mai recente versiuni de previzualizare Windows 11, de exemplu, a ucis o aplicație populară numită EdgeDeflector.
Deși dezvoltatorul din spatele EdgeDeflector a spus că nu va oferi actualizări pentru aplicație, altele entuziaștii sunt aici pentru a salva ziua și pentru a oferi utilități simple care vă permit să deschideți toate linkurile într-un mod implicit browser.
Sfat: Învață cum să setați un browser implicit în Windows 11 Aici.
Ceea ce aveți nevoie este un script simplu open-source realizat de AveYo, un dezvoltator din spatele unui script modificat Fișier batch Instrument de creare media care permite utilizatorilor să creeze un mediu de instalare Windows 11 pentru dispozitive incompatibile. Scriptul este open-source și puteți fi sigur că nu va face niciun rău computerului dvs. Are, de asemenea, un nume destul de potrivit: ChrEdgeFkOff.
Deschideți linkurile de căutare Windows 11 în browserul implicit
- Deschideți terminalul Windows în calitate de Administrator; utilizați profilul PowerShell, care este implicit.
- Clic acest link pentru a deschide o pagină GitHub cu codul de care aveți nevoie.
- Copiați linii 1-23.

- Reveniți la Windows Terminal și lipiți codul. Terminalul Windows vă va avertiza despre lipirea textului cu mai multe linii. Confirmați făcând clic pe Lipiți oricum buton.

- Terminalul Windows va executa automat scriptul și va deschide o nouă fereastră PowerShell. Vă va solicita să apăsați orice tastă pentru a continua.
- Alternativ, puteți aștepta 5 secunde, iar fereastra va dispărea. Linia verde ar trebui să arate „INSTALAT."
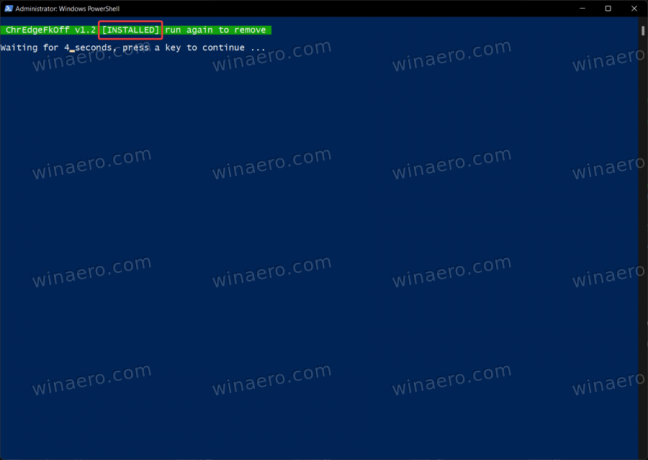
- Acum puteți căuta orice folosind Căutare Windows. Scriptul se va ocupa de redirecționarea solicitărilor către browserul dvs. preferat în loc de Microsoft Edge.
Terminat!
Pentru a restabili comportamentul implicit, tot ce trebuie să faceți este să executați din nou scriptul.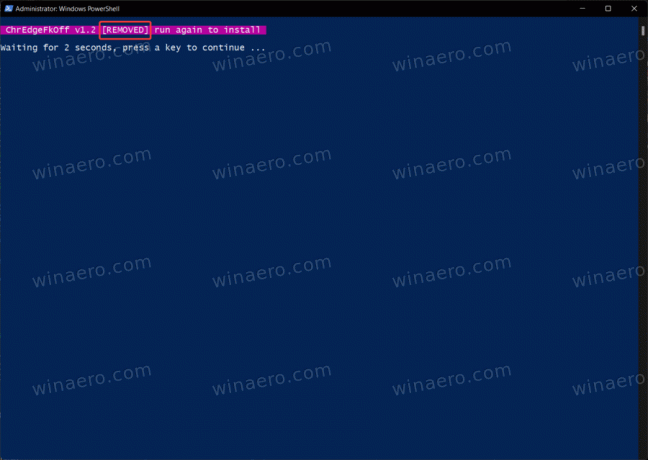
Există o altă aplicație care vă permite să deschideți linkuri din Widgeturi Windows sau solicitări de căutare în browserul dvs. preferat. Este o opțiune ceva mai puțin elegantă deoarece necesită o aplicație mică pentru a porni cu Windows și a rula în fundal. Totuși, funcționează și își face treaba bine.
Deschideți linkurile de căutare și widgeturi în browserul implicit
- Mergi la pagina de lansări GitHub a proiectului și găsiți cea mai recentă versiune.
- Descarca MSEdgeRedirect.exe. Rețineți că Windows SmartScreen vă poate avertiza cu privire la o descărcare potențial dăunătoare. Ignora acest avertisment.
- Lansați aplicația, apoi faceți clic dreapta pe pictograma acesteia în zona de notificare. Puneți o bifă lângă „Începeți cu Windows" opțiune.
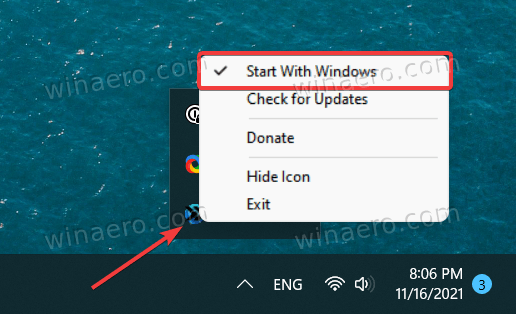
- Acum puteți utiliza Windows așa cum o faceți de obicei.
Rețineți că MSEdgeRedirect este o versiune beta publică, ceea ce înseamnă că este posibil să întâmpinați unele erori sau probleme ciudate. L-am încercat și am constatat că funcționează ca un farmec.