Edge Canary primește un buton dedicat de căutare a filelor
Deoarece Microsoft Edge și Google Chrome folosesc același motor de randare, cele două browsere au multe caracteristici. Cu toate acestea, unele capabilități ajung în Microsoft Edge mult mai târziu în comparație cu Google Chrome. Căutarea filelor este una dintre astfel de caracteristici. Versiunile stabile de Chrome oferă butonul de căutare filă de destul de mult timp, în timp ce Microsoft continuă să experimenteze cu asta timp de aproape un an. În cea mai recentă actualizare a Edge Canary, Microsoft a adăugat un nou buton pentru a invoca căutarea de file în browser.
Publicitate
Spre deosebire de Google Chrome, unde butonul de căutare filă „locuiește” în colțul din dreapta sus, Microsoft folosește propria abordare a funcției. Spre deosebire de înainte, compania utilizează acum meniul „Tab Action” din colțul din stânga sus, unde puteți comuta între file verticale și orizontale, adăugați site-uri web deschise la o nouă colecție, afișați paginile recent închise și acum căutați file.
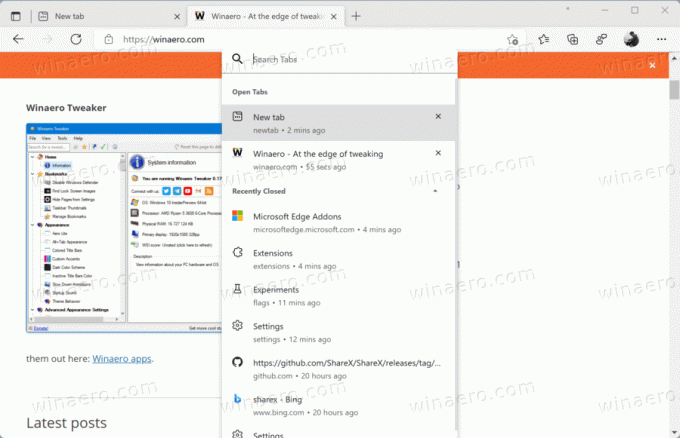
Desigur, ascunderea butonului de căutare a filei în spatele unui meniu nu pare convenabilă. Microsoft poate adăuga o nouă comandă rapidă de la tastatură pentru a invoca interfața de utilizare pentru căutarea filelor fără a aglomera bara de instrumente cu butoane suplimentare (nu este disponibilă încă).
Activați butonul Căutare filă în Microsoft Edge
Pentru a activa butonul de căutare a filelor în Microsoft Edge Canary, trebuie să vă actualizați browserul la cea mai recentă versiune, apoi să activați Căutarea filelor folosind o comandă dedicată „activare-funcție”.
- Plasați o comandă rapidă Edge Canary pe desktop, apoi faceți clic dreapta pe ea și selectați Proprietăți.
- Într-o fereastră nouă, faceți clic pe Ţintă câmp și adăugați următoarea comandă la sfârșitul căii:
--enable-features=msTabSearch. Vedeți cum să combinați mai multe funcții de activare opțiuni în Edge. - Clic Bine pentru a salva modificările.
- Lansați Microsoft Edge utilizând comanda rapidă modificată, apoi faceți clic pe meniul de acțiuni din fila din colțul din stânga sus al ferestrei.
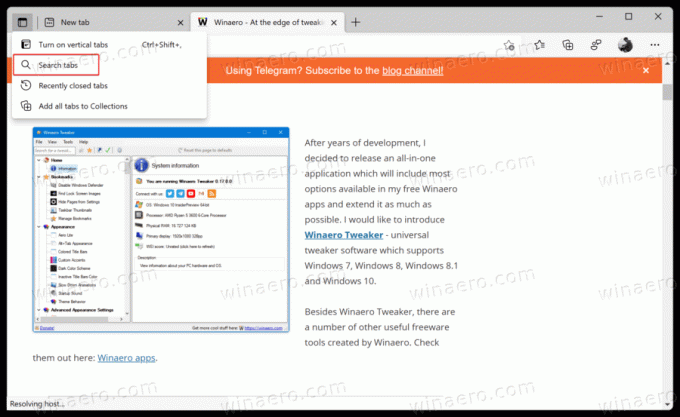
- Faceți clic pe opțiunea Căutare filă.
Pe lângă adăugarea unui nou buton, dezvoltatorii Edge au modificat ușor instrumentul derulant de căutare a filelor. Acum are butoane pătrate și permite restrângerea secțiunii recent închise, lăsând doar lista de file deschise.

