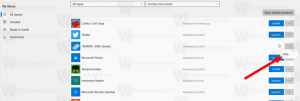Dezactivați efectele vizuale Fluent Design în Windows 10
Cu Windows 10 Fall Creators Update, Microsoft și-a prezentat viziunea pentru viitorul designului interfeței cu utilizatorul. Compania a început să adauge din ce în ce mai multe elemente Fluent Design propriilor aplicații primare, inclusiv meniul Start, Calculator, Maps, Store și Groove Music. Dacă nu sunteți mulțumit de acest aspect reînnoit al aplicațiilor, iată cum îl puteți obține.
Fluent Design este viitoarea interfață de utilizare a Windows 10, cunoscută anterior sub numele de cod „Project NEON”. Este un nou limbaj de design care se concentrează pe simplitate și consistență, împreună cu animații interesante. De asemenea, adaugă efecte de tip Aero Glass ale Windows 7 cadrului și comenzilor aplicației Universal.
Aspectele cheie ale sistemului Microsoft Fluent Design sunt următoarele.
Material: O soluție grafică care emulează senzația „senzorială și revigorantă” a materialelor din care sunt făcute lucrurile din jurul nostru.
Mişcare: Un set de animații care oferă o idee despre cum să interacționați cu elemente noi ale interfeței de utilizare, cum ar fi deschiderea unui meniu de aplicație sau atragerea atenției utilizatorului asupra comenzilor și a elementelor derulante care apar pe ecran.
Ușoară: Evidențieri soft ale butoanelor și funcțiilor importante pentru a atrage atenția utilizatorului.
Adâncime: Animații de tranziție care fac impresia că deschide următorul nivel sau strat de date prezentat de aplicație.
Următorul exemplu arată Elemente de design fluent în Setări.
Un alt exemplu este aplicația modernă File Explorer.
Mai multe exemple sunt Muzică Groove și Magazin Windows.
Aceste efecte se bazează pe efecte de transparență și de estompare în Windows 10. Dacă le dezactivați, veți dezactiva efectiv Designul fluent.
Pentru a dezactiva efectele vizuale Fluent Design în Windows 10, urmează următoarele instrucțiuni.
- Deschide Aplicația Setări.
- Accesați Personalizare -> Culori.
- În dreapta, dezactivați opțiunea Efecte de transparență.
Acest lucru va dezactiva instantaneu biții de design Fluent.
Ca alternativă, puteți utiliza aplicația clasică System Properties pentru a face același lucru. Să revizuim această metodă.
Dezactivați Efectele vizuale Fluent Design în Proprietăți avansate ale sistemului
- presa Victorie + R taste rapide de pe tastatură. Pe ecran va apărea dialogul Run. Introduceți următoarele în caseta de text și apăsați Enter:
SystemPropertiesAdvanced
- Se vor deschide Proprietăți avansate ale sistemului. apasă pe Setări butonul din Performanţă secțiunea despre Avansat fila.
- Se va deschide următorul dialog:
Ajustați pentru cel mai bun aspect - Acest lucru va activa toate efectele vizuale disponibile.
Ajustați pentru performanță optimă - Toate efectele vizuale vor fi dezactivate.
Personalizat - Acest lucru vă va permite să activați sau să dezactivați manual efectele vizuale. Odată ce modificați casetele de selectare din lista de mai jos, această opțiune va fi selectată implicit. -
Pentru a dezactiva Fluent Design în Windows 10, bifați Ajustați pentru performanță optimă opțiune. Acesta va elimina bifa din toate opțiunile care permit efecte vizuale. Păstrați următoarele opțiuni activate, deoarece nu sunt legate de animații:
- Afișați miniaturile în loc de pictograme
- Afișați dreptunghiul de selecție translucid
- Afișați conținutul ferestrei în timp ce trageți
- Marginile netede ale fonturilor de pe ecran
- Utilizați umbre pentru etichetele pictogramelor de pe desktop
- presa Victorie + R taste rapide de pe tastatură. Pe ecran va apărea dialogul Run. Introduceți următoarele în caseta de text și apăsați Enter:
Acum, elementele Fluent Design vor fi dezactivate împreună cu alte efecte vizuale inutile. Interfața cu utilizatorul a sistemului de operare va fi mai receptivă.