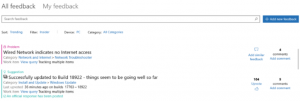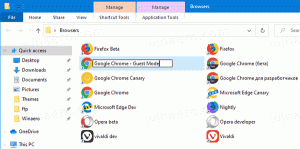Cum să comprimați registry în Windows 10
După ce instalați și eliminați o mulțime de aplicații și actualizări, este posibil să observați că Registrul dvs. a devenit destul de umflat. Este posibil ca fișierele dvs. de registry să fi devenit destul de mari. Fișierele de registry mari pot cauza încetiniri și probleme de performanță în Windows 10. Iată cum le puteți comprima.
Registrul este format din mai multe fișiere, care formează baza de date a registrului. Puteți vedea ce fișiere reprezintă baza de date de registry dacă deschideți următoarea cheie de registry:
HKEY_LOCAL_MACHINE\SYSTEM\CurrentControlSet\Control\hivelist
Rețineți că unele părți ale bazei de date Registry nu sunt niciodată afișate în Editorul Registry. De exemplu, nu veți vedea niciodată SAM (Security Accounts Manager) în Regedit.
Puteți comprima Registrul în Windows 10 fără a utiliza software terță parte. Cu toate acestea, trebuie să aveți un mediu de pornire cu Windows 10. Poate fi un stick USB sau o unitate flash bootabilă UEFI.
- Introduceți mediul de pornire și porniți computerul de pe USB. (Este posibil să fie nevoie să apăsați unele taste sau să schimbați opțiunile BIOS pentru a porni de pe USB.)
- Când apare ecranul „Configurare Windows”, apăsați Schimb + F10 cheile împreună.
Aceasta va deschide promptul de comandă. - Tip regedit și apăsați Enter. Nu închideți fereastra promptului de comandă.
- În Regedit, încărcați fișierul mare de registry (hive) din sistemul de fișiere țintă (de exemplu, unitatea dvs. C: unde se află folderul Windows).
Selectați HKEY_LOCAL_MACHINE din stânga și selectați Fișier - Încărcați stupul... în meniu.
Când vi se solicită un nume, utilizați orice nume pentru a servi ca punct de montare sub ramura HKLM. de exemplu. dacă introduceți Bloated, fișierul Registry selectat va fi montat sub HKLM\Bloated.
Consultați următorul articol pentru a afla mai multe despre încărcarea stupului: Cum să accesezi Registrul altui utilizator sau al unui alt sistem de operare - Odată ce fișierul uriaș a fost încărcat, exportați-l ca fișier „Registry Hive” cu un nume unic, de ex. C:\windows\system32\config\compressedhive, unde folderul C:\windows este directorul Windows de pe dvs. hard disk-ul computerului. Selectați stupul încărcat din stânga și selectați Fișier - Export ca.
- Sfat: Puteți utiliza comanda dir la promptul de comandă pentru a verifica dimensiunile vechi și noi ale fișierelor de registry.
- Acum, descărcați fișierul din Regedit selectând tasta „Bloated” și selectând Descărcați stupul din meniul Fișier al Editorului Registrului. Dacă primiți o eroare „Acces refuzat” aici, închideți editorul Registry. Apoi redeschideți editorul de registry și încercați din nou.
- Redenumiți fișierul Registry original, de exemplu, puteți utiliza următoarea comandă:
ren d:\windows\system32\config\software software.my
- Plasați noul fișier pe care l-ați exportat în locul celui vechi.
ren d:\windows\system32\config\compressedhive software
- Închideți promptul de comandă și programul de instalare. Aceasta va reporni computerul.
Asta e. În acest fel, puteți comprima toate fișierele de registry. Acest truc ar trebui să funcționeze și în Windows 8 și Windows 7.