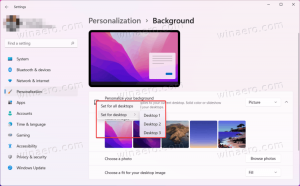Porniți Google Chrome Întotdeauna în modul invitat
Cum să porniți Google Chrome întotdeauna în modul invitat
Începând cu Google Chrome 77, puteți crea o comandă rapidă pentru a deschide Chrome în modul invitat. Browserul permite aplicarea modului de navigare pentru oaspeți, astfel încât să nu salveze cookie-uri, istoricul de navigare și alte date specifice profilului. Această caracteristică este utilă în ceea ce privește confidențialitatea. Se joacă bine cu un cont de utilizator partajat acasă sau în orice alt mediu.
Publicitate
Nu fi confundat cu modul incognito și modul invitat. Incognito este o fereastră care implementează caracteristica de navigare privată. Deși nu salvează lucruri precum istoricul de navigare, cookie-urile, datele site-ului și formularelor, vă permite să vă accesați profilul, marcajele etc.
Modul invitat acționează ca un profil nou, gol. Nu permite accesarea marcajelor sau a altor date de profil. Odată ce ieși din modul Oaspeți, tot ce are legătură cu activitatea ta de navigare este șters de pe computer.
Când să utilizați modul Guest
Funcția modul invitat este utilă atunci când permiteți adesea altor persoane să vă folosească computerul. Sau, dacă împrumutați un laptop de la un prieten, puteți utiliza și modul Guest pentru a vă asigura că nu lăsați urme de navigare pe acel computer. Același lucru este valabil și pentru computerele publice pe care le puteți găsi la o bibliotecă sau o cafenea.
În mod normal, puteți accesa modul invitat făcând clic pe pictograma profilului dvs. și apoi selectând Deschideți fereastra pentru invitați.

S-ar putea să doriți să creați o comandă rapidă specială pentru a lansa browser-ul întotdeauna în modul invitat. Începând cu Google Chrome 77, acceptă un argument special de linie de comandă pe care ar trebui să-l utilizați.
Pentru a porni Google Chrome întotdeauna în modul invitat,
- Găsiți o comandă rapidă Google Chrome existentă pe desktop sau în Meniul Start.
- Copiați și inserați-l în orice locație dorită.
- Redenumiți-l în Google Chrome - Modul invitat.
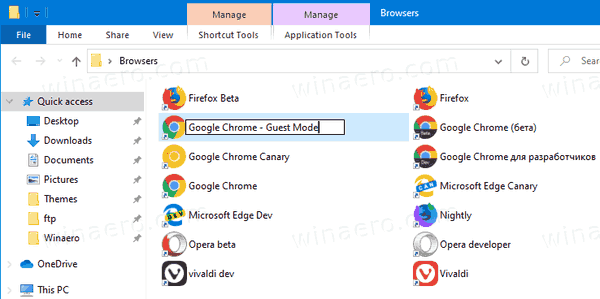
- Faceți clic dreapta pe el și selectați Proprietăți din meniul contextual. Sau apăsați și țineți apăsată tasta Alt și faceți dublu clic pe scurtătură.
- În Proprietăți pe General filă, adaugă
--oaspete chrome.exepentru a obține ținta comenzii rapide„C:\Program Files (x86)\Google\Chrome\Application\chrome.exe” --guest.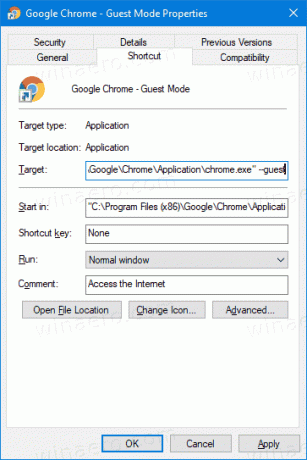
- Faceți clic pe OK și Aplicați.
Esti gata! Acum, faceți dublu clic pe noua comandă rapidă. Acest lucru va deschide Google Chrome direct în Modul Oaspeți!
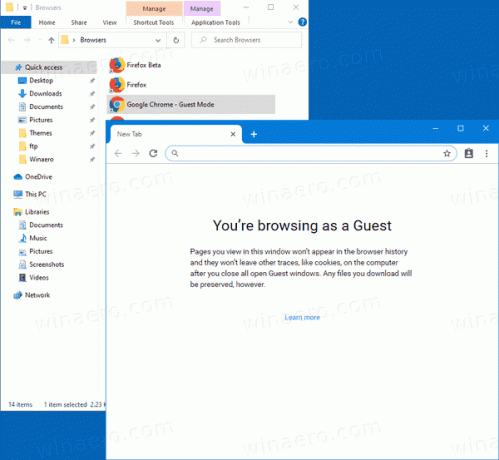
Acum, puteți da Google Chrome 77 un aspect proaspăt și elegant activând Opțiuni de culoare și temă pentru pagina Filă nouă.
Asta e!
Articole de interes:
- Activați culoarea și tema pentru pagina filă nouă în Google Chrome
- Activați Global Media Controls în Google Chrome
- Activați modul întunecat pentru orice site din Google Chrome
- Activați controlul volumului și gestionarea tastelor media în Google Chrome
- Activați pagina Reader Mode Distill în Google Chrome
- Eliminați sugestiile individuale de completare automată din Google Chrome
- Activați sau dezactivați interogarea în Omnibox în Google Chrome
- Schimbați poziția butonului filei noi în Google Chrome
- Dezactivează noua interfață de utilizare rotunjită în Chrome 69
- Activați bara de titlu nativă în Google Chrome în Windows 10
- Activați modul Picture-in-Picture în Google Chrome
- Activați Material Design Refresh în Google Chrome
- Activați Emoji Picker în Google Chrome 68 și versiuni ulterioare
- Activați încărcare leneră în Google Chrome
- Dezactivați permanent sunetul site-ului în Google Chrome
- Personalizați pagina Filă nouă în Google Chrome
- Dezactivați Insigna nesecurizată pentru site-urile web HTTP în Google Chrome
- Faceți ca Google Chrome să afișeze părți HTTP și WWW ale URL-ului