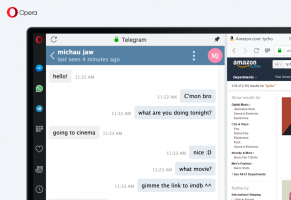Cum să adăugați sau să eliminați pictograma din bara de activități Bluetooth în Windows 10
În acest articol, vom analiza diferite metode de a adăuga sau de a elimina pictograma Bluetooth din bara de activități în Windows 10. Dacă dispozitivul dvs. este dotat cu Bluetooth, în zona de notificare (tava de sistem) apare o pictogramă specială. Puteți să o ascundeți pentru a menține tava de sistem mai puțin aglomerată sau să o adăugați pentru un acces mai rapid la caracteristică dacă utilizați frecvent opțiunile Bluetooth.
Dacă dispozitivul dvs. vine cu un modul Bluetooth, atunci îl puteți utiliza cu o gamă largă de periferice fără fir. Vă va permite să vă asociați laptopul sau tableta cu o mulțime de dispozitive precum un telefon mobil, tastaturi wireless, șoareci, căști și alte tablete și laptopuri.
Hardware-ul Bluetooth poate fi încorporat în placa de bază a dispozitivului dvs. sau poate fi instalat ca modul intern în interiorul dispozitivului. Transmițătoarele Bluetooth există ca dispozitiv extern care poate fi conectat la un port USB.
Windows 10 vă permite să adăugați sau să eliminați pictograma Bluetooth folosind trei metode diferite, inclusiv Setări, aplicația Bluetooth și o modificare a registrului.
Cum să eliminați pictograma Bluetooth Taskbar în Windows 10
- Faceți clic dreapta pe pictograma Bluetooth din zona de notificare.
- Clic Elimina în meniul contextual.
Notă: Dacă nu puteți vedea pictograma, faceți clic pe butonul săgeată în sus pentru a vedea toate pictogramele din tavă, inclusiv pictograma Bluetooth.
Adăugați sau eliminați pictograma din bara de activități Bluetooth în Windows 10
- Deschide setările.
- Accesați Dispozitive - Bluetooth și alte dispozitive.
- Apasa pe link Mai multe opțiuni Bluetooth.
- În Setări Bluetooth dialog, activați sau dezactivați opțiunea Afișați pictograma Bluetooth în zona de notificare.
Notă: dacă nu puteți găsi linkul Mai multe opțiuni Bluetooth în Setări, atunci dispozitivul dvs. nu include suport Bluetooth.
Adăugați sau eliminați pictograma barei de activități Bluetooth cu modificarea registrului
- Deschide Aplicația Registry Editor.
- Accesați următoarea cheie de registry.
HKEY_CURRENT_USER\Panou de control\Bluetooth
- Aici, setați valoarea DWORD pe 32 de biți Pictograma Zona de notificare la 1 pentru a adăuga pictograma barei de activități Bluetooth. Pentru a elimina pictograma, setați valoarea pictogramei zonei de notificare la 0.
Notă: chiar dacă sunteți rulează Windows pe 64 de biți trebuie să creați în continuare o valoare DWORD pe 32 de biți.
Sfat: Vedeți cum să accesați o cheie de registry cu un singur clic.
Asta e. Articole de interes:
- Adăugați meniul contextual Bluetooth în Windows 10
- Cum să dezactivați Bluetooth în Windows 10
- Cum să verificați dacă computerul dvs. acceptă Bluetooth 4.0