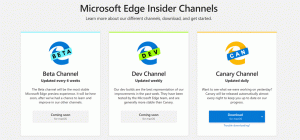Faceți backup și restaurați setările Snip & Sketch în Windows 10
Începând cu Windows 10 versiunea 1809, cunoscută și sub numele de „Actualizare octombrie 2018”, Microsoft a implementat o nouă opțiune - screen snipping. O nouă aplicație Snip & Sketch a fost adăugată la Windows 10 pentru a decupa rapid și a partaja o captură de ecran. În acest articol, vom vedea cum să facem backup și să restabilim setările acestuia. Acest lucru este foarte util, deoarece le puteți restaura atunci când este necesar sau le puteți transfera pe alt PC sau cont de utilizator.

Folosind noul instrument Screen Snip, puteți captura un dreptunghi, puteți decupa o zonă cu formă liberă sau puteți face o captură de ecran complet și o puteți copia direct în clipboard. Imediat după ce ați făcut o decupare, veți primi acum o notificare care vă va duce pe dvs. și pe captură la aplicația Screen & Sketch, unde puteți adnota și partaja. Capturile de ecran pot fi deschise în aplicația Screen & Sketch, care adaugă opțiuni suplimentare precum Ink Color și Delay. Permite adăugarea de adnotări folosind un creion, atingere sau mouse. Imaginile pot fi partajate cu alte aplicații. Următorul articol acoperă diferite metode pe care le puteți utiliza pentru a lansa instrumentul Screen Snip:
Publicitate
Faceți o captură de ecran cu Screen Snip în Windows 10
Pe scurt, puteți apăsa pe Victorie + Schimb + S tastele sau utilizați un buton special de acțiune rapidă din panoul Centru de acțiuni.

De asemenea, pentru comoditate, puteți crea un buton special din bara de activități Screen Snip. Vedea
Adăugați Screen Snip în bara de activități în Windows 10
Pentru a face backup la setările Snip & Sketch în Windows 10
- Inchide Snip & Sketch aplicația. Poti terminați-l în Setări.
- Deschide Explorator de fișiere aplicația.
- Accesați folderul
%LocalAppData%\Packages\Microsoft. ScreenSketch_8wekyb3d8bbwe. Puteți lipi această linie în bara de adrese a File Explorer și apăsați tasta Enter.
- Copiați Setări subfolder. Faceți clic dreapta pe el și selectați Copie din meniul contextual sau apăsați secvența de taste Ctrl + C pentru a copia folderul.

- Lipiți folderul într-o locație sigură unde doriți să-l păstrați ca rezervă.
Restabiliți setările Snip și Sketch în Windows 10
- Inchide Snip & Sketch aplicația. Poti terminați-l în Setări.
- Deschide Explorator de fișiere aplicația.
- Accesați locația în care stocați folderul Setări pentru care ați făcut backup și copiați-l.
- Acum, deschideți folderul
%LocalAppData%\Packages\Microsoft. ScreenSketch_8wekyb3d8bbwe. - Lipiți aici folderul Setări copiat. Când vi se solicită, faceți clic pe butonul Înlocuiți fișierele din destinație pentru a restabili setările.
Acum puteți porni aplicația. Ar trebui să apară cu toate setările salvate anterior.
Notă: aceeași metodă poate fi folosită pentru a face backup și a restabili opțiunile pentru alte aplicații Windows 10. Vezi articolele
- Faceți backup și restaurați setările de note lipicioase în Windows 10
- Faceți backup și restaurați note lipicioase în Windows 10
- Backup și restaurare alarme și ceas în Windows 10
- Opțiuni de copiere de rezervă și restaurare a aplicației Foto în Windows 10
- Faceți backup și restaurați setările Groove Music în Windows 10
- Faceți backup și restaurați setările aplicației meteo în Windows 10