Toate modalitățile de a activa Naratorul în Windows 10
Naratorul este o aplicație de citire a ecranului încorporată în Windows 10. Naratorul permite utilizatorilor cu probleme de vedere să utilizeze computerul și să finalizeze sarcini comune. Astăzi, examinăm toate modalitățile posibile de a activa sau dezactiva Naratorul în versiunile recente de Windows 10.
Publicitate
Microsoft descrie caracteristica Naratorului după cum urmează:
Naratorul vă permite să folosiți computerul fără afișaj sau mouse pentru a finaliza sarcini obișnuite dacă sunteți orb sau aveți vedere slabă. Citește și interacționează cu lucruri de pe ecran, cum ar fi textul și butoanele. Utilizați Naratorul pentru a citi și a scrie e-mailuri, a naviga pe internet și a lucra cu documente.
Comenzile specifice vă permit să navigați în Windows, pe web și în aplicații, precum și să obțineți informații despre zona PC-ului în care vă aflați. Navigarea este disponibilă folosind titluri, linkuri, repere și multe altele. Puteți citi text (inclusiv semnele de punctuație) după pagină, paragraf, rând, cuvânt și caracter, precum și să determinați caracteristici precum fontul și culoarea textului. Examinați eficient tabelele cu navigare în rânduri și coloane.
Naratorul are, de asemenea, un mod de navigare și citire numit Scan Mode. Folosiți-l pentru a ocoli Windows 10 folosind doar săgețile sus și jos de pe tastatură. De asemenea, puteți utiliza un afișaj braille pentru a naviga pe computer și pentru a citi text.
Există o serie de metode pe care le puteți folosi pentru a activa sau dezactiva Naratorul în versiunile moderne de Windows 10, inclusiv Setări, taste de comandă rapidă și multe altele.
Pentru a activa Naratorul în Windows 10,
- Deschide Aplicația Setări.

- Accesați Ușurința de acces -> Narator.

- În partea dreaptă, activați opțiunea de comutare Narator pentru a-l activa.
Activați Naratorul folosind o comandă rapidă de la tastatură
- Apăsați simultan tastele Win + Ctrl + Enter de pe tastatură pentru a activa sau dezactiva Naratorul pentru contul dvs. de utilizator în Windows 10
- Folosiți tastele Caps lock + Esc pentru a dezactiva Naratorul.
Sfat: Poți dezactivați comanda rapidă Win + Ctrl + Enter. Consultați Dezactivarea comenzii rapide de la tastatură a naratorului în Windows 10.
De asemenea, puteți folosi tasta rapidă Win + Ctrl + N pentru a deschide direct pagina Narator Settings.
Activați Naratorul în Panoul de control
În momentul scrierii acestui articol, panoul de control clasic este încă disponibil în Windows 10. Vine cu o serie de opțiuni și instrumente care nu sunt disponibile în Setări. Are o interfață de utilizator familiară pe care mulți utilizatori o preferă față de aplicația Setări. Puteți utiliza instrumente administrative, puteți gestiona conturile de utilizator de pe computer într-un mod flexibil, puteți menține copii de siguranță ale datelor, puteți schimba funcționalitatea hardware-ului și multe alte lucruri. Poti fixați aplicațiile Panoului de control în bara de activități pentru a accesa mai rapid setările utilizate frecvent.
Pentru a activa Naratorul în Panoul de control clasic,
- Deschide clasicul Panou de control aplicația.
- Accesați Panou de control\Ușurință de acces\Centru de ușurință de acces.
- Faceți clic pe butonul Start Narator.
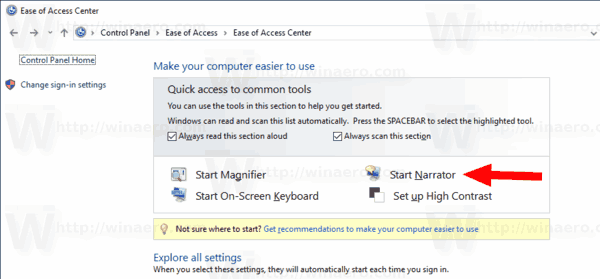
- Alternativ, faceți clic pe link Utilizați computerul fără afișaj.
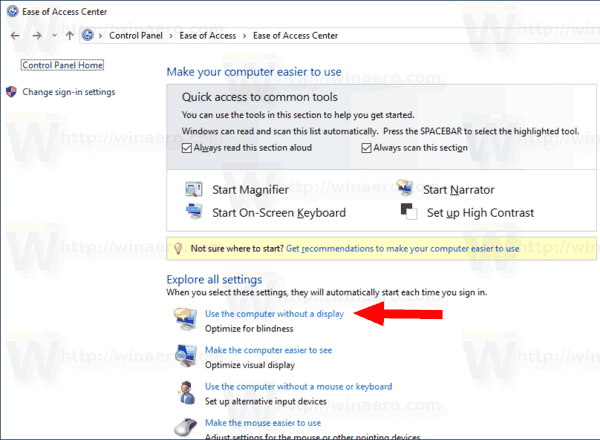
- Pe pagina următoare, activați opțiunea Activați Naratorul.
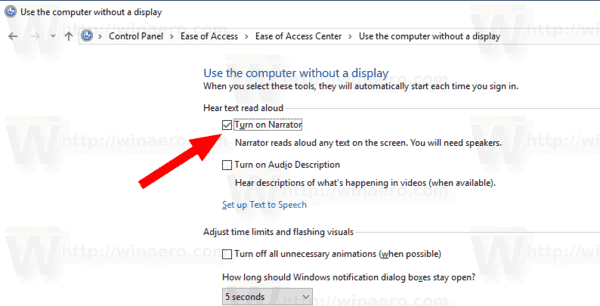
În cele din urmă, puteți activa sau dezactiva Naratorul direct din ecranul de conectare al Windows 10. Această opțiune utilă este disponibilă începând cu Windows 10 build 17704.
Activați Naratorul pe ecranul de conectare
- Faceți clic pe butonul Ușurință de acces.
- În meniul derulant, utilizați opțiunea de comutare pentru a activa funcția Narator.

Asta e.

