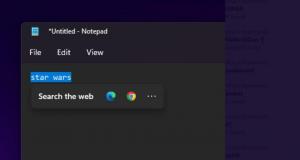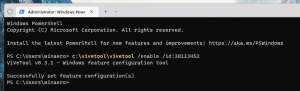Ascundeți sau afișați aplicațiile în Microsoft Store My Library
În Windows 10, aplicațiile universale pot fi instalate și actualizate cu un singur clic datorită funcției My Library a aplicației încorporate Microsoft Store. Salvează lista de aplicații pe care le-ați instalat și achiziționat, astfel încât să puteți obține rapid aplicația necesară pe un alt dispozitiv pe care îl dețineți fără a o căuta din nou în Magazin.
Așa cum Android are Google Play și există App Store în iOS, aplicația Microsoft Store (fostă Windows Store) adaugă capacitatea de a furniza conținut digital utilizatorului final în Windows. După ce v-ați conectat la Magazin cu contul Microsoft pe un dispozitiv nou, veți putea instala aplicațiile pe care le dețineți deja (pe care le-ați achiziționat anterior de pe un alt dispozitiv). Microsoft Store salvează lista dispozitivelor dvs. în acest scop. Acest lucru funcționează atunci când sunteți conectat cu contul Microsoft.
Funcția Biblioteca mea din Microsoft Store
- Afișează toate aplicațiile Universal pe care le dețineți pentru contul dvs. Microsoft.
- Afișează aplicațiile pe care le-ați instalat înainte.
Astfel, vă puteți economisi timp în timp ce configurați un dispozitiv nou.
Aplicația Magazin vă permite să ascundeți și să afișați aplicațiile pe care le-ați enumerat în „Biblioteca mea”. Aceasta poate fi folosită pentru a reduce lista de aplicații și pentru a exclude elementele pe care nu le veți instala pe dispozitivele dvs.
Să vedem cum se poate face.
Pentru a afișa sau a ascunde aplicații din Microsoft Store My Library în Windows 10, urmează următoarele instrucțiuni.
- Deschideți Microsoft Store. În mod implicit, țigla sa este fixată în meniul Start. De asemenea, este fixat în bara de activități.
- Conectați-vă cu dvs Cont Microsoft la Magazin dacă vi se solicită. Acest lucru nu este necesar atunci când vă conectați la Windows cu același cont.
- Faceți clic pe butonul de meniu cu trei puncte orizontale.
- Selectați Biblioteca mea din meniu.
- Pentru a ascunde o aplicație din listă, faceți clic pe butonul cu trei puncte orizontale din dreapta rândului aplicației. Din meniu, selectați Ascunde.
- Pentru a vedea aplicațiile ascunse, faceți clic pe link Afișați produsele ascunse deasupra listei de aplicații.
- În cele din urmă, pentru a afișa o aplicație ascunsă, faceți clic pe butonul cu trei puncte orizontale de lângă numele aplicației și selectați Afișează. Aplicația va deveni vizibilă în Biblioteca mea.
Asta e
Articole de interes:
- Mutați aplicațiile pe o altă unitate în Windows 10
- Eliminați dispozitivul Windows 10 din contul Microsoft Store
- Dezactivați redarea automată a videoclipurilor în Microsoft Store
- Creați o comandă rapidă Verificați actualizările magazinului în Windows 10
- Instalați Linux Distros din Microsoft Store în Windows 10
- Cum se instalează fonturi din Microsoft Store în Windows 10
- Joacă offline jocuri din Windows Store în Windows 10
- Instalați aplicații mari pe o altă unitate cu Windows Store în Windows 10
- Rulați aplicațiile din magazinul Windows cu UAC dezactivat în Windows 10
- Eliminați toate aplicațiile incluse în Windows 10, dar păstrați Windows Store
- Cum să partajați și să instalați aplicațiile Windows Store cu alte conturi de utilizator de pe computer