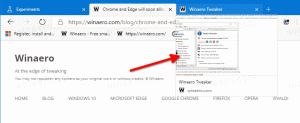Windows 11: Activați paginile de setări actualizate „Pornire” și „Reveniți la versiunea anterioară”.
Microsoft continuă să perfecționeze aplicația Setări inbox adăugând dialoguri mai consistente. Aplicația capătă un aspect mai solid al stilului Fluent Design. Cea mai recentă versiune Windows 11 25247 lansată pe canalul Dev conține două pagini actualizate, Pornire și Accesați versiunea lansată anterior. Ambele sunt ascunse, dar le puteți activa pentru a afla cum vor arăta în viitorul apropiat.
Reclamă
Compania lucrează pentru a îmbunătăți pagina de pornire din Setări, astfel încât utilizatorii să poată deschide rapid locația fișierului unei aplicații Win32 adăugate la pornire. Există un buton special nou în marginea dreaptă a secțiunii de aplicație. De fapt, puteți face clic pe numele aplicației pentru a deschide locația fișierului executabil.
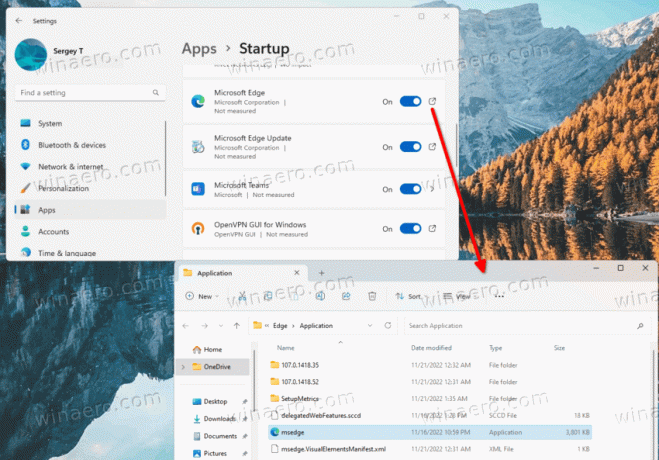
Pentru aplicațiile din magazin, aceasta va deschide Aplicații instalate pagina cu detaliile aplicației pe care ați făcut clic Lansare pagină.

În timp ce Managerul de activități oferă aceeași funcție pentru o lungă perioadă de timp, dar aplicația Setări poate fi mai utilă. Adesea afișează detalii suplimentare despre aplicațiile tale de pornire.
Activați pagina de pornire actualizată în Setări Windows 11
- Descărcați utilitarul ViVeTool de pe acest link.
- Creați c:\vivetool folder și despachetați arhiva ZIP descărcată în acel folder.
- Deschide a prompt de comandă ca administrator. Pentru asta, puteți apăsa Victorie + R în caseta de dialog Run, tastați
cmd, și apăsați Ctrl + Schimb +introduce.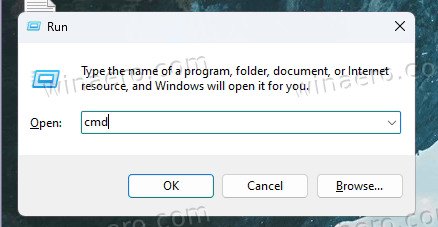
- În consolă, tastați
c:\vivetool\vivetool /enable /id: 41075629și apăsați introduce.
- Reporniți computerul pentru a aplica modificările după ce vedeți mesajul „Setați configurarea caracteristicii cu succes”.
Terminat. Dacă doriți să dezactivați pagina de pornire actualizată, atunci utilizați comanda:
c:\vivetool\vivetool /dezactivare /id: 41075629
În plus, Windows 11 Insider Build 25247 include o casetă de dialog actualizată „Reveniți la o versiune anterioară”, realizată în stilul Fluent Design. În prezent, modificarea este, de asemenea, dezactivată în mod implicit. Dar îl puteți activa cu ușurință cu ViveTool. Iată cum.
Activați pagina actualizată „Reveniți la versiunea anterioară” din Setări
- În primul rând, Descarca ViveTool și plasați fișierele sale în c:\vivetool pliant.
- Faceți clic dreapta pe Start și selectați Terminal (administrator) din meniu.

- În terminalul ridicat, utilizați oricare PowerShell sau Prompt de comandă tab pentru a tasta și a executa următoarele două comenzi:
c:\vivetool\vivetool /enable /id: 41670003c:\vivetool\vivetool /enable /id: 36390579
- Odată ce vedeți mesajul „Configurarea funcției setată cu succes”, reporniți Windows 11.
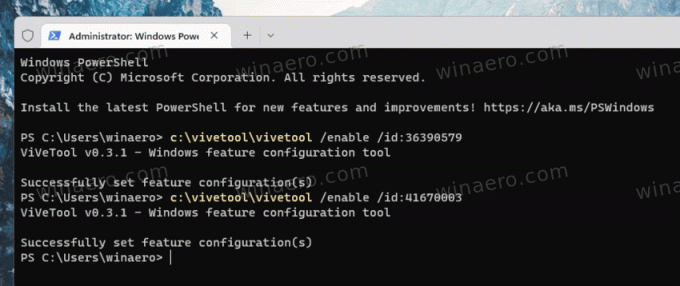
- Acum deschis Setări (Victorie + eu), și accesați Windows Update > Opțiuni avansate > Recuperare > Înapoi.
Acum veți avea un nou stil de derulare înapoi a paginii OS.
Pentru comparație, cel vechi arată așa:
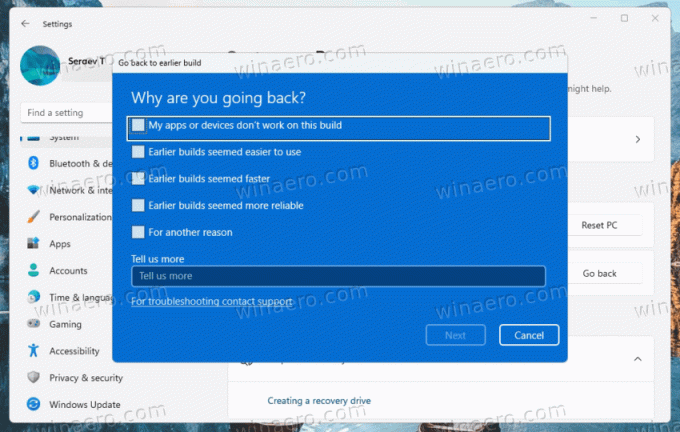
Cel nou este urmatorul:
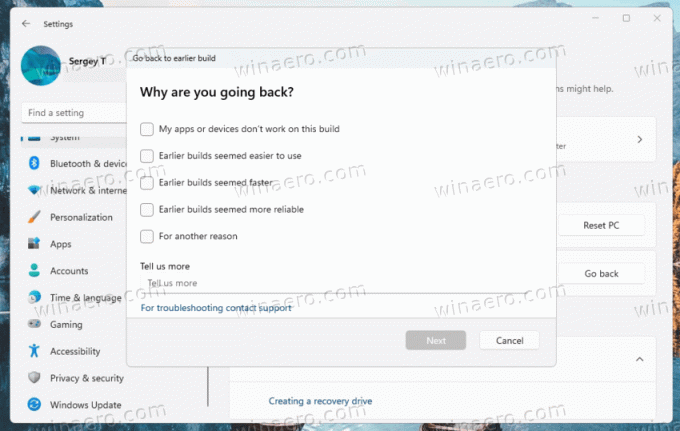
Pentru a anula modificarea, lansați următoarele comenzi, din nou ca administrator.
c:\vivetool\vivetool /dezactivare /id: 41670003
c:\vivetool\vivetool /dezactivare /id: 36390579
Compania nu ar trebui să ia mult timp pentru a aduce aceste modificări unui public mai larg, așa că în câteva versiuni, ambele pagini ar trebui să fie activate în mod implicit.
Sursă: #1, #2
Dacă vă place acest articol, vă rugăm să îl distribuiți folosind butoanele de mai jos. Nu va lua multe de la tine, dar ne va ajuta să creștem. Mulțumesc pentru sprijin!
Reclamă