DiskUsage este un nou instrument Windows 10 pentru analizarea unităților dvs
Ce este instrumentul DiskUsage în Windows 10 și cum se utilizează.
Microsoft a adăugat un nou instrument, DiskUsage (diskusage.exe) la Windows 10. Este o aplicație de consolă care permite efectuarea unei game largi de analize pentru a vă arăta detalii avansate pentru dispozitivele de stocare de pe computer.
Publicitate
Dacă ați rămas fără spațiu pe disc sau ați dorit să găsiți cel mai mare fișier sau director de pe disc, atunci știți că Windows nu oferă nimic util pentru analiza discului. Acest lucru sa schimbat.
Instrumentul DiskUsage în Windows 10
Noua aplicație DiskUsage se află în folderul C:\Windows\System32, deci este disponibilă din orice prompt de comandă deschis și din fereastra PowerShell. Instrumentul a fost disponibil pentru prima dată în Windows 10 versiunea 21277 și versiunea Insider Preview, care este cunoscută pentru că are o mulțime de
caracteristici ascunse și opțiuni, inclusiv noi animații de fereastră.Aplicația rezumă utilizarea discului în mod recursiv pentru directorul dat. Iată cum funcționează.
Cum să utilizați instrumentul DiskUsage în Windows 10
- Deschide a nou prompt de comandă ca administrator.
- Tip
diskusage /minFileSize=2147483648 /h c:\windows. Aceasta vă va afișa foldere mai mari de 2 GB în folderul Windows.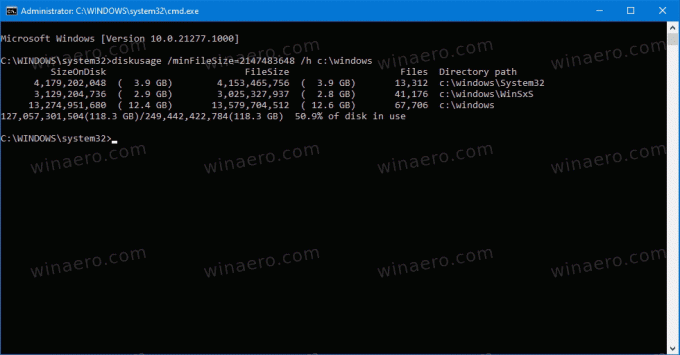
- Tip
utilizare disc /?, și lovițiintroducecheie. Veți primi referința completă pentru opțiunile acceptate.
Esti gata.
Notă: The /h opțiunea arată valorile dimensiunii folosind un format care poate fi citit de om rotunjit la gigaocteți, megaocteți etc.
Notă: Dacă rulați DiskUsage fără niciun parametru, acesta va returna informații pentru fișierele din folderul curent. În mod implicit, promptul de comandă ridicat se deschide în folderul C:\Windows\System32, astfel încât aplicația va procesa fișierele și folderele stocate în directorul system32 și vor afișa, de asemenea, câteva detalii despre spațiul pe disc utilizare.
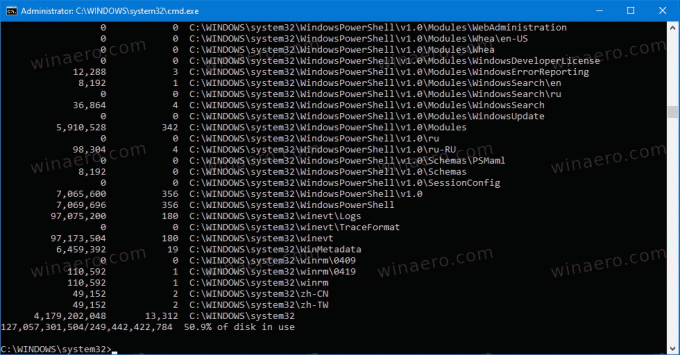
Iată opțiunile pe care DiskUsage le acceptă.
DiskUsage - Utilizarea discului Descriere: Rezumați utilizarea discului în mod recursiv pentru directorul dat. Utilizare: utilizare disc [Opțiuni] [Director] Opțiuni: /a, /systemAndReserve afișează dimensiunea fișierelor de sistem și spațiul rezervat /c, /csv afișează în format csv /d, /maxDepth=N afișează informații despre director numai dacă este N sau mai puțin niveluri sub argumentul liniei de comandă /e, /minFileSize=SIZE afișează informații despre director numai dacă FileSize este mai mare sau egală decât SIZE /f, /minSizeOnDisk=SIZE afișează directorul informații numai dacă SizeOnDisk este mai mare sau egală decât SIZE /g, /displayFlag=FLAG specifică valoarea steagurilor pentru a determina ce coloană(e) va afișa valoarea coloanei descrierea SizeOnDisk 0x001 dimensiunea de pe disc FileSize 0x002 sfârşitul dimensiunii fişierului SizePerDir 0x004 suma de SizeOnDisk pentru fişierele copil de nivel superior 0x008 numărul de fişiere copil ChildDirs 0x010 numărul de copii directoare FilesPerDir 0x020 număr de fișiere copil de nivel superior DirsPerDir 0x040 număr de directoare copii de nivel superior CreationTime 0x080 marcaj temporal de creare a fișierului LastAccessTime 0x100 ultimul fișier acces timestamp LastWriteTime 0x200 fișier ultima scriere timestamp Atribute 0x400 atribute fișier /h, /humanReadable afișează dimensiunea în format care poate fi citit de om /i, /iniFile=FILE preia toate parametri dintr-un fișier INI. NOTĂ: Numele SCENARIO trebuie specificat prin /j (/scenario) /j, /secnario=SCENARIO specifică numele scenariului pentru fișierul INI /l, /allLinks numără toate hardlink-urile separat (În mod implicit, fișierele cu mai multe legături rigide sunt numărate o singură dată la primul nume de link) /m, /multipleName numără numai fișierele cu mai multe nume de link /n, /nameFilter=FILTER numără numai fișierele al căror nume se potrivește cu filtrul de nume /p, /preferredPath=PATH numără fișierele cu mai multe nume de link către primul link care se află sub PATH dacă există NOTĂ: Aceste opțiuni nu trebuie specificate împreună cu /l (/allLinks) /q, /virtual recurse în directoare virtuale /r, /skipReparse skip recursing în reproșează directoarele /s, /skipResurse omite recursul în directoarele copil atunci când se calculează dimensiunile /t, /TopDirectory=N afișează Top N directoare după SizeOnDisk în ordine descrescătoare /u, /TopFile=N afișează Top N fișiere după SizeOnDisk în ordine descrescătoare /v, /verbose afișează informații detaliate despre eroare /x, /clearDefault nu afișează coloanele selectate implicit
Aplicația acceptă fișiere de configurare decât definirea argumentelor implicite ale liniei de comandă. Utilizatorul poate modifica formatarea ieșirii și poate aplica filtre de nume de fișier.
Instrumentul este o lucrare în curs. Este neterminat, așa că unele dintre opțiunile sale nu fac ceea ce ar trebui. Pentru a-l vedea în acțiune, trebuie să îl instalați Windows 10 Build 21277 (prin intermediul MSFTNEXT).
