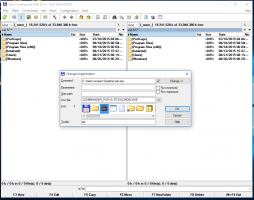Dezactivați comenzile și elementele Animate din interiorul Windows
Cum să activați sau să dezactivați controalele și elementele Animate în interiorul Windows în Windows 10
În mod implicit, Windows 10 are multe efecte activate pentru ochi. Puteți vedea animații pe ecranul Start, bara de activități, deschiderea și închiderea aplicațiilor, efecte de umbră, casete combinate care se deschid și așa mai departe, pentru a face interfața cu utilizatorul să pară mai fluidă. Windows 10 utilizează o serie de animații individuale pentru controalele pe care le vedeți în interiorul unei ferestre, cum ar fi bare de defilare, butoane, file etc.
Efectele de animație ale elementului fereastră includ:
- Efectul de estompare lent al săgeților barei de defilare.
- Efect de estompare lentă al butoanelor și filelor din casetele de dialog.
- Efect pulsatoriu ciclic asupra butonul implicit.
Poate doriți să dezactivați aceste efecte de animație. Dezactivarea acestora va îmbunătăți ușor capacitatea de răspuns a sistemului de operare.
Puteți folosi interfața grafică pentru a dezactiva animațiile elementelor ferestrei. Există trei opțiuni diferite pe care le puteți utiliza în acest scop, după cum este menționat mai jos.
Pentru a dezactiva controalele și elementele Animate în Windows 10,
- presa Victorie + R tastele de comandă rapidă împreună de pe tastatură. Pe ecran va apărea dialogul Run.
Sfat: Vezi lista finală a tuturor comenzilor rapide de la tastatură Windows cu tastele Win. - Introduceți următoarele în caseta Run:
SystemPropertiesAdvanced - Apasa Enter. Aceasta va deschide direct fereastra Advanced System Properties.
- Apasă pe Setări butonul de sub Performanţă secțiune. Se va deschide dialogul Opțiuni de performanță.
- Debifați (dezactivați) opțiunea Animați controalele și elementele din interiorul ferestrelor. Este activat (bifat) în mod implicit.
Esti gata. Modificarea afectează numai contul de utilizator curent.
Alternativ, puteți utiliza aplicația Setări.
Dezactivați controlul și animațiile elementelor din Setări
- Deschide setările.
- Navigheaza catre Acces ușor > Afișare.
- În dreapta, dezactivați opțiunea Redați animații în Windows.
- Opțiunea poate fi reactivată în orice moment pentru a activa animațiile.
Esti gata.
De asemenea, puteți utiliza aplicația clasică Panoul de control pentru a activa sau dezactiva animațiile din Windows.
Activați sau dezactivați animațiile în Windows folosind Panoul de control
- Deschide Panoul de control clasic.
- Faceți clic pe pictograma Acces ușor.
- Faceți clic pe Faceți computerul mai ușor de văzut link din dreapta.
- Activați opțiunea Dezactivați toate animațiile inutile (când este posibil). Acest lucru va dezactiva animațiile.
- Porniți-l pentru a activa animațiile controalelor în interiorul Windows.
Asta e