Cum să dezactivați cerința de semnătură a driverului în Windows 10
Dacă sunteți un dezvoltator de drivere sau dacă vreunul dintre driverele dumneavoastră Windows nu este semnat, poate fi necesar să dezactivați cerința de semnătură a driverului în Windows 10. Un alt exemplu este dacă trebuie să flashizați un telefon Android sau să instalați niște drivere hardware vechi sau specifice, trebuie să ocoliți și această cerință. Dar Windows 10 nu vă va permite să instalați acele drivere nesemnate. Iată ce ar trebui să faci într-un astfel de caz.
Pentru a instala drivere nesemnate, trebuie dezactivați cerința de semnătură a driverului în Windows 10. Acest lucru se poate face după cum urmează.
- Reporniți în opțiunile avansate de pornire. Pentru referință, consultați aceste articole:
- Porniți rapid Windows 10 în Opțiuni avansate de pornire.
- Faceți o comandă rapidă la Opțiuni avansate de pornire în Windows 10.
- În ecranul Opțiuni avansate de pornire, faceți clic pe Depanare:

- În Depanare, faceți clic pe Opțiuni avansate:

- În Opțiuni avansate, selectați elementul Setări de pornire:

- În cele din urmă, apăsați butonul Restart în setările de pornire:
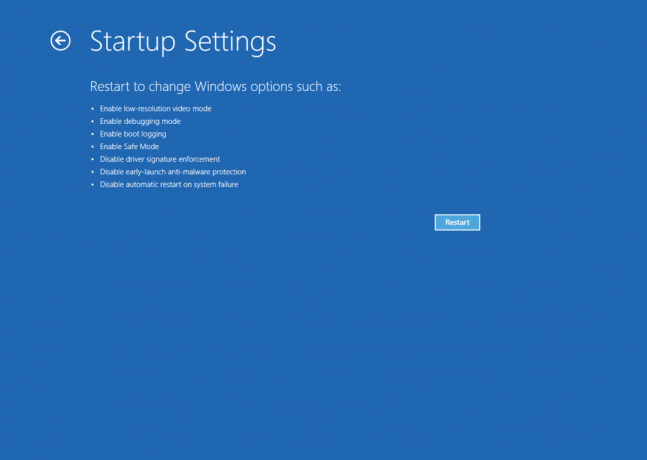
După repornirea Windows 10, veți vedea următorul ecran:
Vă permite să dezactivați aplicarea semnăturii șoferului. Trebuie să apăsați F7 pentru a activa elementul „Dezactivați aplicarea semnăturii șoferului”. După aceasta, odată ce Windows pornește pe desktop, puteți instala drivere nesemnate.
Sfat: Puteți face ca ecranul „Setări de pornire” să apară de fiecare dată când porniți Windows 10 utilizând programul meu gratuit Winaero Tweaker. Sub Boot and Logon -> Boot Options of Winaero Tweaker, trebuie să bifați opțiunea „Always show advanced boot options”.
Verificați-l pentru a activa întotdeauna ecranul Setări de pornire. În plus, aici puteți schimba toate opțiunile secrete ascunse legate de bootloader-ul modern în Windows 10 și Windows 8.
Acum citește: Cum să dezactivați permanent aplicarea semnăturii driverului în Windows 10
Asta e.
