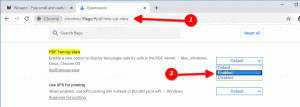Personalizați pictogramele Trimiteți la meniu în Windows 10
Meniul contextual Trimitere către al File Explorer din Windows 10 conține diverse elemente în mod implicit, cum ar fi Desktop, Bluetooth, Mail și așa mai departe. S-ar putea să fi observat că unele aplicații pot extinde meniul Trimitere către cu propriile comenzi rapide. De exemplu, Skype își plasează pictograma în meniul Trimiteți către. Iată cum să personalizați pictogramele pentru elementele pe care le vedeți în meniul Trimiteți către Windows 10.
Publicitate
În Windows 10, meniul contextual Trimitere către al File Explorer conține diverse elemente:
- Dosar comprimat - vă permite să adăugați fișierul sau folderul selectat într-un fișier ZIP.
- Desktop - vă permite să creați o comandă rapidă la fișierul selectat și să îl plasați direct pe Desktop.
- Documente - vă permite să trimiteți elementul selectat în folderul Documente.
- Destinatar fax - va trimite selecția prin fax prin programul implicit de fax.
- Destinatarul e-mailului - va trimite selecția prin e-mail prin programul implicit de e-mail.
- Unități amovibile și partajări de rețea.
- Dispozitiv Bluetooth - permite trimiterea fișierelor către un dispozitiv Bluetooth asociat.

Utilizatorul îl poate extinde și poate adăuga foldere și aplicații personalizate la acel meniu.

Consultați următorul articol pentru detalii:
Cum să adăugați elemente personalizate în meniul Trimiteți către Windows 10
Există două tipuri de comenzi rapide stocate în folderul Trimitere în Windows 10. Unele dintre ele sunt scurtături obișnuite, astfel încât pictogramele lor pot fi modificate cu ușurință din meniul contextual cu clic dreapta, folosind caseta de dialog Proprietăți.
Alte comenzi rapide sunt legături către obiectele ActiveX corespunzătoare (Foldere Shell). În cazul lor, trebuie personalizați pictograma folderului Shell aferent.
Următoarele comenzi rapide pot fi personalizate prin proprietățile lor:
- Dispozitiv Bluetooth
- Destinatar fax
Următorul grup de comenzi rapide ar trebui să fie personalizat prin modificarea folderelor Shell:
- Dosar comprimat (arhivat).
- Desktop (creați o comandă rapidă)
- Documente
- Destinatarul e-mailului
Să vedem cum se poate face.
Pentru a personaliza pictogramele meniului Trimiteți către Windows 10, urmează următoarele instrucțiuni.
- Deschis Explorator de fișiere.
- Introduceți în bara de adrese următorul text:
coajă: sendto. Apăsați tasta Enter.
- Apăsați și mențineți apăsată tasta Alt de pe tastatură și faceți dublu clic pe comanda rapidă pe care doriți să o personalizați. Vedea Cum să deschideți rapid proprietățile fișierului sau folderului în Windows File Explorer.
- Comutați la fila de comenzi rapide și faceți clic pe butonul Schimbă iconița....

- În dialogul următor, alegeți pictograma dorită dintr-un fișier *.ICQ sau din fișierele de sistem c:\windows\system32\imageres.dll, c:\windows\system32\shell32.dll și c:\windows\system32\ moricons.dll. Acestea conțin majoritatea pictogramelor Windows.

Metoda descrisă mai sus este aplicabilă Dispozitiv Bluetooth și Destinatar fax comenzi rapide.

Notă: The coajă: sendto este o comandă shell specială care poate fi folosită pentru a deschide rapid folderele de sistem. Citiți următoarele articole pentru detalii:
- Lista comenzilor shell din Windows 10
- Lista de locații shell CLSID (GUID) în Windows 10
Acum, să vedem cum să personalizăm celelalte comenzi rapide stocate în Trimite catre pliant.
Personalizați comenzile rapide de trimitere către modificându-le folderele Shell
- Deschide Aplicația Registry Editor.
- Navigați la cheie
HKEY_CURRENT_USER\Software\Classes\CLSID.Vedeți cum să accesați o cheie de registry cu un singur clic. - Iată aici o nouă subcheie.
 Utilizați unul dintre următoarele nume pentru cheie:
Utilizați unul dintre următoarele nume pentru cheie:
{888DCA60-FC0A-11CF-8F0F-00C04FD7D062} pentru dosarul comprimat (arhivat).
{9E56BE61-C50F-11CF-9A2C-00A0C90A90CE} pentru desktop
{ECF03A32-103D-11d2-854D-006008059367} pentru Documente
{9E56BE60-C50F-11CF-9A2C-00A0C90A90CE} pentru destinatarul e-mailului.
- Sub cheia CLSID pe care ați creat-o, creați o nouă subcheie numită Pictogramă implicită.

- În dreapta, faceți dublu clic pe parametrul șir implicit (nenumit). Setați datele valorii la calea completă către fișierul *.ico pe care doriți să-l utilizați ca pictogramă nouă.

- Pentru ca modificările efectuate prin modificarea Registrului să intre în vigoare, trebuie să faceți acest lucru Sign out și conectați-vă la contul dvs. de utilizator. Alternativ, puteți reporniți shell-ul Explorer. Dacă acest lucru nu ajută, resetați memoria cache a pictogramelor.
Acest lucru va schimba pictogramele numai pentru utilizatorul actual.

Sfat: În loc de un fișier *.ico, puteți specifica calea către un fișier DLL care conține pictograma și numărul de resursă a pictogramei. De exemplu, aceasta este pictograma Panoului de control: %SystemRoot%\system32\imageres.dll,-27.
Schimbați pictogramele pentru toți utilizatorii
Pentru a le modifica pentru toți utilizatorii, modificați anonim valoarea a Pictogramă implicită subcheie sub următoarea ramură.
HKEY_CLASSES_ROOT\CLSID\{GUID}\DefaultIcon
Utilizați următoarele valori GUID:
{888DCA60-FC0A-11CF-8F0F-00C04FD7D062} pentru dosarul comprimat (arhivat).
{9E56BE61-C50F-11CF-9A2C-00A0C90A90CE} pentru desktop
{ECF03A32-103D-11d2-854D-006008059367} pentru Documente
{9E56BE60-C50F-11CF-9A2C-00A0C90A90CE} pentru destinatarul e-mailului.
Faceți-o după cum urmează.
- Trebuie să fiți conectat cu un cont administrativ a continua.
- Descărcați Programul gratuit ExecTI și începe regedit.exe folosind-o. Aceasta va deschide Aplicația Registry Editor cu cel mai înalt nivel de privilegii. În caz contrar, nu veți putea modifica cheia de registru menționată.
- Accesați filiala de registru corespunzătoare și editați calea pictogramei în registru.
Asta e.
Articole similare:
- Cum să mutați fișiere folosind meniul Trimiteți către Windows 10
- Cum să adăugați elemente personalizate în meniul Trimiteți către Windows 10
- Cum să ascundeți unitățile din meniul Trimiteți către Windows 10
- Remediați trimiterea în dosarul comprimat (zip) lipsește în meniul contextual Windows 10
- Adăugați Lansare rapidă în meniul Trimiteți către pentru a crea mai rapid comenzi rapide noi
- Schimbați orice pictogramă de element din panoul de control în Windows 10 (dosarul Shell)
- Schimbați pictograma panoului de control în Windows 10