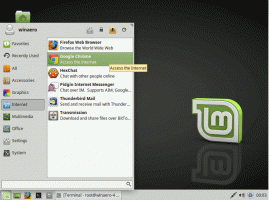Activați vizualizarea în două pagini pentru PDF în Google Chrome
Cum să activați vizualizarea în două pagini pentru fișierele PDF în Google Chrome (vizualizare în două pagini).
Începând cu versiunea 82, care se află în Canary la momentul scrierii acestui articol, Google Chrome include o nouă opțiune de deschidere a fișierelor PDF într-o vizualizare de două pagini. Opțiunea este ascunsă în spatele unui steag. Iată cum să-l activați.

Chrome și alte browsere bazate pe Chromium vin cu un vizualizator PDF integrat. Această caracteristică utilă permite utilizatorului să evite instalarea unei aplicații suplimentare de vizualizare PDF, oferind funcții esențiale, inclusiv posibilitatea de a imprima fișierele PDF. Pentru fișierele deschise direct de pe un site web, există un buton de salvare pentru a le descărca și salva local.
Publicitate
Una dintre noile funcții disponibile în Chrome Canary cu versiunea 82 este capacitatea de a citi PDF-uri într-o vizualizare de două pagini. Acest nou mod este în mod tradițional ascuns în spatele unui steag, deoarece dezvoltatorii Google îl consideră ca pe o lucrare în curs.

Notă: dacă aveți fonturi neclare în fișierul Chrome 80, deschideți/salvați ferestrele de dialog, aici este o remediere. De asemenea, Google are lansările Chrome amânate din cauza crizei actuale de coronavirus.
Google Chrome vine cu o serie de opțiuni utile care sunt experimentale. Ele nu ar trebui să fie folosite de utilizatorii obișnuiți, dar entuziaștii și testerii le pot porni cu ușurință. Aceste funcții experimentale pot îmbunătăți semnificativ experiența utilizatorului browserului Chrome, activând funcționalități suplimentare. Pentru a activa sau dezactiva o funcție experimentală, puteți utiliza opțiuni ascunse numite „steaguri”.
În cazul nostru, trebuie să activați chrome://flags/#pdf-two-up-view steag. Iată pașii.
Pentru a activa vizualizarea în două pagini pentru fișierele PDF în Google Chrome,
- Deschideți browserul Google Chrome.
- Tastați următorul text în bara de adrese:
chrome://flags/#pdf-two-up-view. - Selectați Activat din lista derulantă de lângă PDF Vizualizare dublă steag.

- Reporniți browserul când vi se solicită.

Esti gata!
Acum, deschideți un fișier PDF și veți vedea un nou buton cu o pictogramă creion numită „Vizualizare în două”. Faceți clic pe el pentru a activa noua vizualizare. Vedeți următoarea captură de ecran:


Faceți clic pe același buton pentru a restabili vizualizarea unei singure pagini.
Această nouă opțiune este disponibilă în Chrome/Chromium pe Windows, Linux și Mac.
De acum, ramura stabilă a Chrome găzduiește versiunea 80, care vine cu o serie de funcții noi, inclusiv Intervenție grea publicitară, Solicitări de permisiune de notificare mai silențioase, și Grupuri de file.
Ați putea fi interesat să citiți ce mai este nou în Google Chrome 80. Consultați următoarea postare:
Google Chrome 80 este disponibil, iată modificările
Articole de interes:
- Activați solicitările de permisiune de notificare mai silențioase în Google Chrome
- Activați grupurile de file în Google Chrome
- Activați WebUI Tab Strip în Google Chrome
- Activați Clipboardul partajat în Google Chrome
- Activați înghețarea filelor în Google Chrome
- Activați generatorul de coduri QR pentru adresa URL a paginii în Google Chrome
- Activați DNS prin HTTPS în Chrome (DoH)
- Activați previzualizările miniaturilor filelor în Google Chrome
- Dezactivați previzualizările cardurilor de trecere cu fila în Google Chrome
- Creați o comandă rapidă în modul incognito pentru Google Chrome
- Activarea forțată a modului invitat în Google Chrome
- Porniți Google Chrome Întotdeauna în modul invitat
- Activați culoarea și tema pentru pagina filă nouă în Google Chrome
- Activați Global Media Controls în Google Chrome
- Activați modul întunecat pentru orice site din Google Chrome
- Activați controlul volumului și gestionarea tastelor media în Google Chrome
- Activați pagina Reader Mode Distill în Google Chrome
- Eliminați sugestiile individuale de completare automată din Google Chrome
- Activați sau dezactivați interogarea în Omnibox în Google Chrome
- Schimbați poziția butonului filei noi în Google Chrome
- Dezactivează noua interfață de utilizare rotunjită în Chrome 69
- Activați bara de titlu nativă în Google Chrome în Windows 10
- Activați modul Picture-in-Picture în Google Chrome
- Activați Material Design Refresh în Google Chrome
- Activați Emoji Picker în Google Chrome 68 și versiuni ulterioare
- Activați încărcare leneră în Google Chrome
- Dezactivați permanent sunetul site-ului în Google Chrome
- Personalizați pagina Filă nouă în Google Chrome
- Dezactivați Insigna nesecurizată pentru site-urile web HTTP în Google Chrome
- Faceți ca Google Chrome să afișeze părți HTTP și WWW ale URL-ului