Cum să deschideți folderul WindowsApps în Windows 10
WindowsApps este un folder special în care Windows 10 păstrează aplicațiile instalate din Magazin. Dacă într-o zi trebuie să explorați conținutul acestuia pentru a depana orice probleme, vă veți confrunta cu problema că nu aveți acces la dosar. Iată cum să rezolvi problema.
Publicitate
 Dosarul WindowsApps se află pe unitatea sistemului de operare, sub directorul Fișiere program. Cea mai comună cale către acel folder este:
Dosarul WindowsApps se află pe unitatea sistemului de operare, sub directorul Fișiere program. Cea mai comună cale către acel folder este:C:\Program Files\WindowsApps
Acest folder este ascuns, așa că trebuie să activați fișierele ascunse în File Explorer. Chiar și atunci când sunt vizibile, permisiunile preconfigurate pentru acest folder nu permit utilizatorului să-l deschidă. Odată ce îl deschideți, apare un mesaj de eroare „Vi s-a refuzat permisiunea de a accesa acest folder”. Dacă doriți să accesați folderul WindowsApps, trebuie să îl ajustați permisiunile sistemului de fișiere. Acest lucru va necesita o serie de pași din partea dvs. Trebuie să fiți conectat cu un cont administrativ a continua.
Pentru a deschide folderul WindowsApps în Windows 10, urmează următoarele instrucțiuni.
Deschideți folderul Fișiere program (dosarul părinte al WindowsApps) în File Explorer.
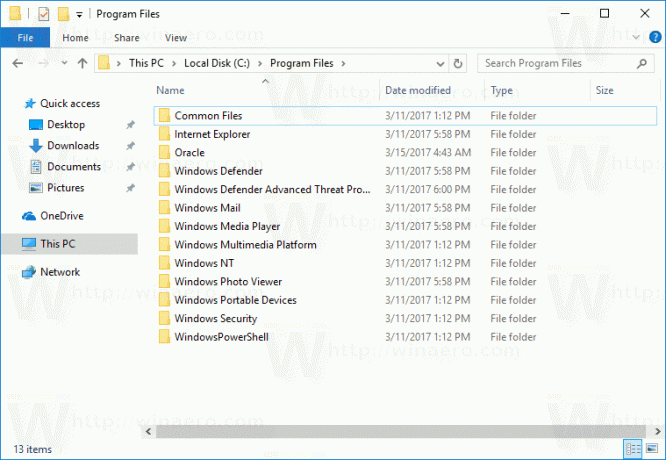
Găsiți folderul WindowsApps din listă. Dacă nu este vizibil, activați fișierele ascunse în File Explorer.
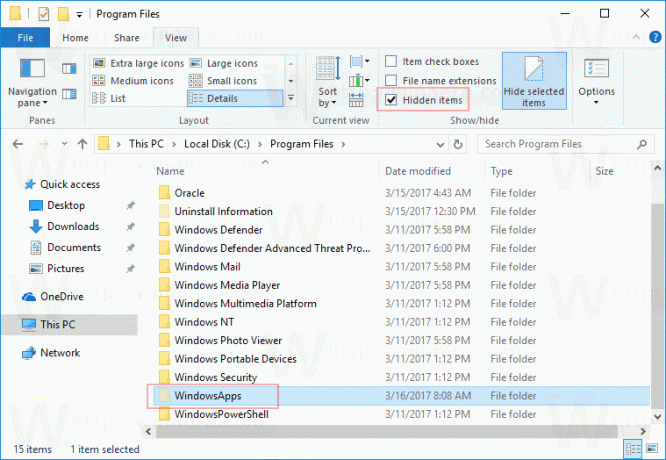
Acum, faceți clic dreapta pe folderul WindowsApps și selectați Proprietăți din meniul contextual.
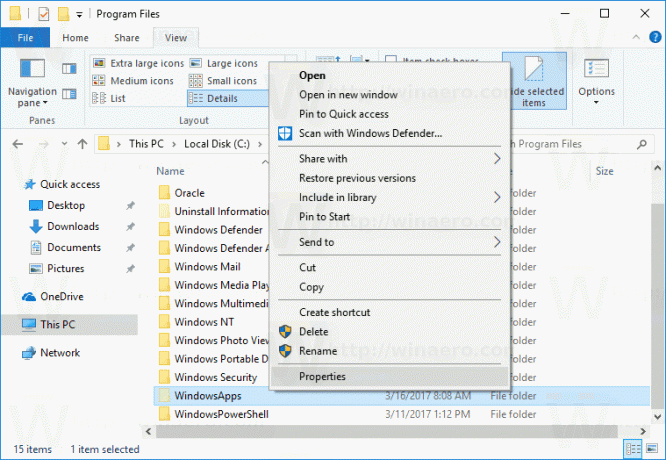 În fereastra de dialog Proprietăți, accesați fila Securitate. Acolo vei vedea butonul Avansat. Apasă-l.
În fereastra de dialog Proprietăți, accesați fila Securitate. Acolo vei vedea butonul Avansat. Apasă-l.
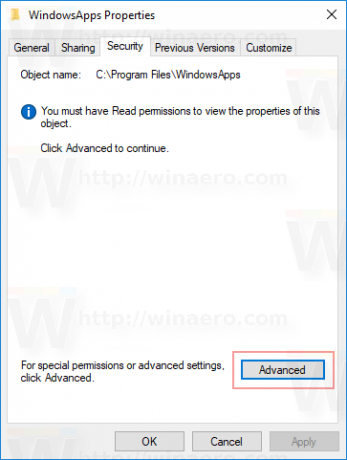
În dialogul următor, faceți clic pe link Schimbare sub Proprietar. Este posibil să vi se solicite să introduceți parola contului de administrator. Tastați-l când vi se solicită.
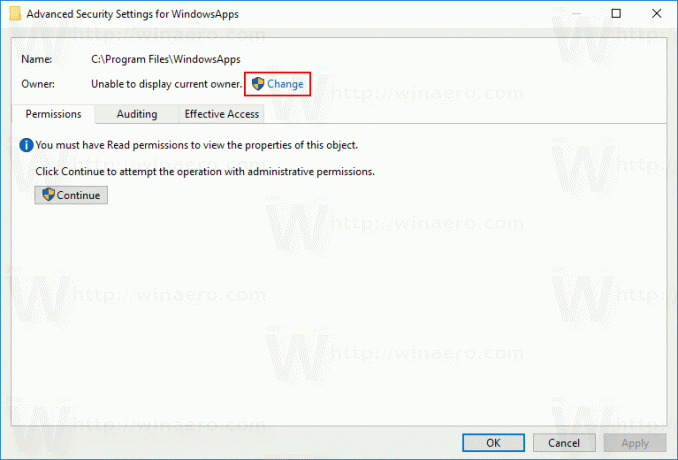 Selectați grupul Administratori ca noul proprietar. Faceți clic pe OK.
Selectați grupul Administratori ca noul proprietar. Faceți clic pe OK.


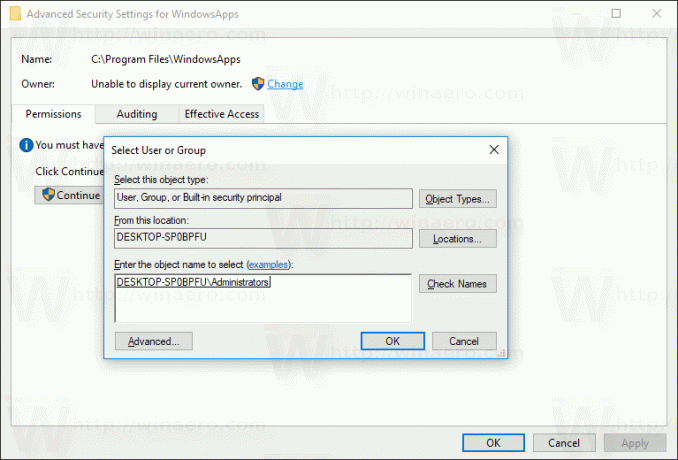
Bifați caseta de selectare „Înlocuiți proprietarul pe subcontainere și obiecte” și faceți clic pe Aplicare.
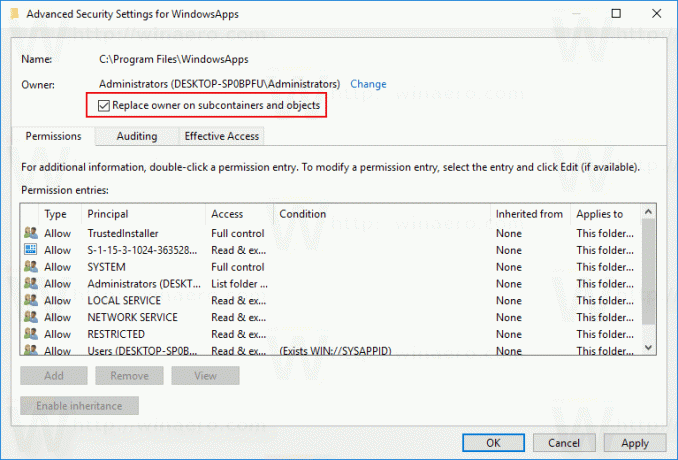
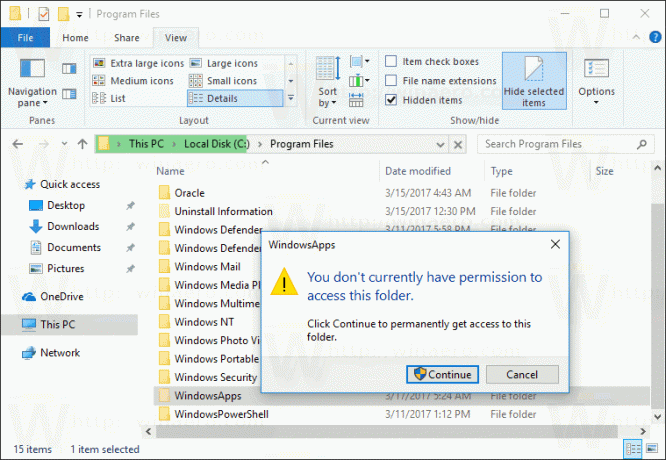
Acest lucru ar trebui să fie suficient pentru a răsfoi conținutul folderului. Deschideți folderul și confirmați solicitarea UAC:
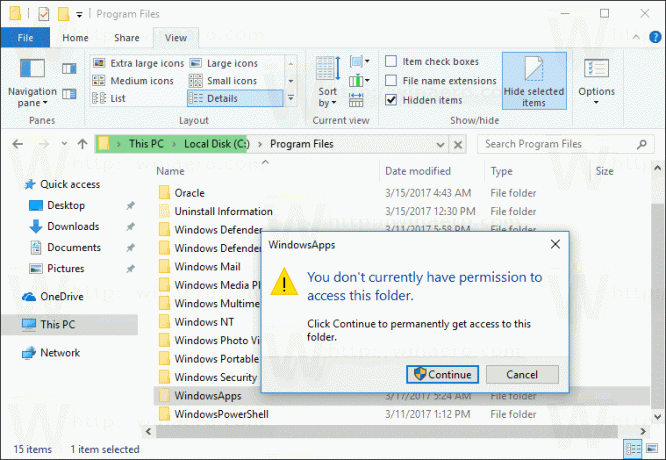
Conținutul folderului va fi accesibil:
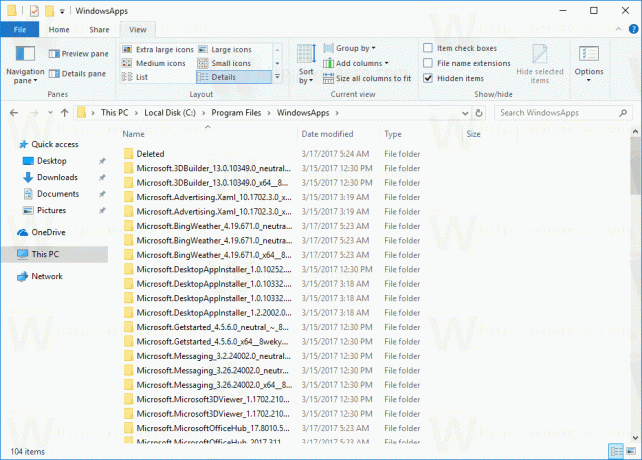 Rețineți că operațiunile cu fișierele din acest dosar pot distruge aplicațiile instalate din Magazin și le pot face inutilizabile. Nu ștergeți sau modificați nimic din acest folder decât dacă știți exact ce faceți.
Rețineți că operațiunile cu fișierele din acest dosar pot distruge aplicațiile instalate din Magazin și le pot face inutilizabile. Nu ștergeți sau modificați nimic din acest folder decât dacă știți exact ce faceți.


