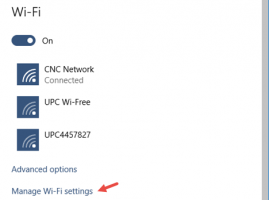Ștergeți în siguranță un disc cu Diskpart în Windows 10
DiskPart este un interpret de comandă în mod text, împreună cu Windows 10. Acest instrument vă permite să gestionați obiecte (discuri, partiții sau volume) utilizând scripturi sau intrare directă la promptul de comandă. O caracteristică mai puțin cunoscută a DiskPart este capacitatea de a șterge în siguranță un disc sau o partiție.
Publicitate
După cum probabil știți deja, Diskpart vine cu o comandă „curățare”. Am descris această comandă în articol Cum se instalează Windows 10 de pe un stick USB bootabil. Pe scurt, succesiunea este următoarea.
- Deschide o prompt de comandă ridicat
- Introduceți următoarele:
diskpart

- Acum, tastați următoarele în promptul diskpart:
listă disc
Va afișa un tabel cu toate discurile dvs. Notați numărul discului pe care trebuie să îl ștergeți.
În cazul meu, este discul 1.
- Acum, trebuie să vă selectați discul în diskpart. Introduceți următoarele:
sele disc #
Unde # este numărul unității dvs. În cazul meu, este 1, așa că trebuie să folosesc următoarea comandă:
selecționați discul 1

- Tastați următoarea comandă:
curat
Acest lucru va șterge toate datele de pe disc.

În acest fel, poți ștergeți orice disc sau partiție disponibilă pe computer. Aceste informații pot fi recuperate, totuși, folosind un software special de recuperare a datelor. Comanda obișnuită de curățare nu șterge discul în siguranță. Cu toate acestea, DiskPart vă permite și să ștergeți în siguranță conținutul unității, astfel încât informațiile să nu mai poată fi restaurate. Poate doriți să rulați acest lucru pentru a distruge datele sensibile de pe o unitate. Iată cum.
Pentru a șterge în siguranță un disc cu diskpart în Windows 10, urmează următoarele instrucțiuni.
- Deschide o prompt de comandă ridicat
- Introduceți următoarele:
diskpart

- Introduceți următoarele în promptul diskpart:
listă disc
Va afișa un tabel cu toate discurile dvs. Notați numărul unității necesare.
În cazul meu, este discul 1
- Acum, trebuie să vă selectați discul în diskpart. Introduceți următoarele:
sele disc #
Unde # este numărul unității dvs. În cazul meu, este 1, așa că trebuie să folosesc următoarea comandă:
selecționați discul 1

- În loc de „curățare”, executați următoarea comandă:
curata tot
Acest lucru va șterge în siguranță toate datele de pe unitatea dvs.

Comanda „clean all” umple fiecare sector de pe disc cu zerouri, astfel încât informațiile nu pot fi recuperate. Acesta șterge complet toate datele stocate pe disc, toate partițiile, folderele, fișierele etc. - totul. Operația durează de obicei mult timp, așa că aveți grijă și răbdare.
Asta e.