Permiteți sau împiedicați utilizatorii sau grupurile să închidă Windows 10
Când faceți clic pe comanda oprire sau repornire din meniul Start sau meniul Win + X din Windows 10, sistemul de operare efectuează direct acțiunea selectată. Poate doriți să împiedicați anumiți utilizatori sau un grup să poată închide un dispozitiv Windows 10. Iată cum se poate face.
Publicitate
Windows a suferit multe modificări de la Windows XP la Windows 10. Astăzi, sistemul de operare are moduri ușor diferite de a face aceleași sarcini. Oferte Windows 10 diferite moduri de repornire și oprire un PC. Dreptul de utilizator „Opriți sistemul” este necesar pentru a activa suportul pentru hibernare, pentru a seta setările de gestionare a energiei și pentru a anula o oprire.
Există o politică de securitate specială care poate fi utilizată pentru a împiedica anumite conturi de utilizatori sau grupuri să închidă un dispozitiv Windows 10. Să vedem cum se poate face.
Dacă rulați Windows 10 Pro, Enterprise sau Education
ediție, puteți folosi aplicația Local Security Policy pentru a modifica politica. Toate edițiile de Windows 10, inclusiv Windows 10 Home, pot folosi o soluție alternativă menționată mai jos.Pentru a permite utilizatorilor sau grupurilor să închidă Windows 10,
- presa Victorie + R tastele împreună de pe tastatură și tastați:
secpol.msc
Apasa Enter.

- Politica de securitate locală se va deschide. Mergi la Politici locale utilizator -> Atribuire drepturi utilizator.

- În dreapta, faceți dublu clic pe opțiune Închideți sistemul.
- În dialogul următor, faceți clic Adăugați utilizator sau grup.

- Faceți clic pe Avansat buton.

- Acum, faceți clic pe Tipuri de obiecte buton.

- Asigurați-vă că aveți Utilizatori și Grupuri elementele bifate și faceți clic pe Bine buton.

- Faceți clic pe Gaseste acum buton.

- Din listă, selectați contul de utilizator sau grupul pentru a refuza conectarea locală. Puteți selecta mai multe intrări simultan ținând apăsat butonul Schimb sau Ctrl tastele și făcând clic pe elementele din listă.
- Faceți clic pe Bine butonul pentru a adăuga elementele selectate în caseta Nume obiect.

- Faceți clic pe Bine butonul pentru a adăuga elementele selectate la lista de politici.
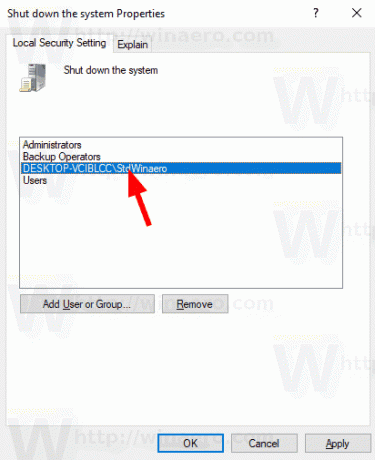
Esti gata.
Pentru a împiedica utilizatorii sau grupurile să închidă Windows 10,
- presa Victorie + R tastele împreună de pe tastatură și tastați:
secpol.msc
Apasa Enter.

- Politica de securitate locală se va deschide. Mergi la Politici locale utilizator -> Atribuire drepturi utilizator.

- În dreapta, faceți dublu clic pe opțiune Închideți sistemul.
- Selectați o intrare, utilizați Elimina butonul din dialogul de politică.
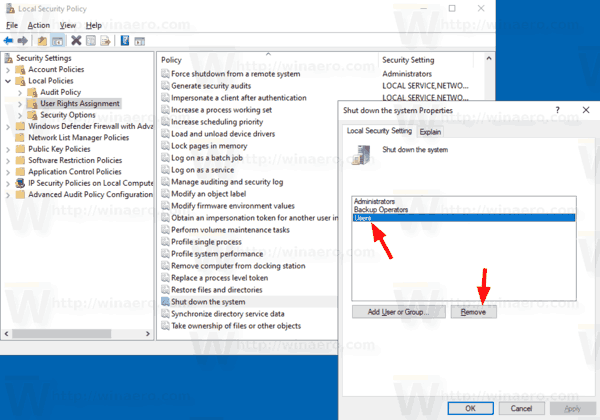
Dacă ediția dvs. de Windows nu include secpol.msc instrument, iată o soluție alternativă.
Dacă ediția dvs. de Windows nu include secpol.msc instrument, puteți utiliza ntrights.exe instrument de la Kit de resurse Windows 2003. Multe instrumente de kit de resurse lansate pentru versiunile anterioare de Windows vor rula cu succes pe Windows 10. ntrights.exe este unul dintre ele.
Instrumentul ntrights
Instrumentul ntrights vă permite să editați privilegiile contului de utilizator din promptul de comandă. Este un instrument de consolă cu următoarea sintaxă.
- Acordați un drept:
ntrights +r Right -u UserOrGroup [-m \\Computer] [-e Entry] - Revoca un drept:
ntrights -r Right -u UserOrGroup [-m \\Computer] [-e Entry]
Instrumentul acceptă o mulțime de privilegii care pot fi atribuite sau revocate unui cont de utilizator sau grup. Privilegiile sunt caz sensibil. Pentru a afla mai multe despre privilegiile acceptate, tastați ntrights /?.
Pentru a adăuga ntrights.exe la Windows 10, citeste aceasta postare: Ce este aplicația ntrights și cum o poți folosi. Poti plasează ntrights.exe fișier în folderul C:\Windows\System32 pentru a-l apela rapid.
Revocați Shut Down Right cu ntrights
- Deschide o prompt de comandă ridicat.
- Tastați următoarea comandă pentru a refuza închiderea corectă:
ntrights -u SomeUserName +r SeShutdownPrivilege
Înlocuiește SomeUserName porțiune cu numele de utilizator real sau numele grupului. Utilizatorul specificat va fi împiedicat să se semneze local la Windows 10.
- Pentru a anula modificarea și a permite utilizatorului să se conecteze local, executați
ntrights -u SomeUserName -r SeShutdownPrivilege
Asta e.
Articole similare.
- Cum să setați acțiunea implicită pentru dialogul Oprire în Windows 10
- Toate modalitățile de a reporni și închide Windows 10
- Funcția Slide-to-Shutdown în Windows 10
- Accelerează închiderea lentă în Windows 10
- Activați Urmărirea evenimentelor de închidere în Windows 10
- Cum să găsiți jurnalul de închidere în Windows 10
- Cum să ștergeți fișierul de pagină la închidere în Windows 10
- Adăugați meniul contextual Shutdown în Windows 10
- Creați o comandă rapidă de dialog Închidere Windows în Windows 10
- Creați comenzi rapide pentru oprire, repornire, hibernare și repaus în Windows 10
- Creați o comandă rapidă Slide to Shutdown în Windows 10
- Cum să creați o comandă rapidă la dialogul Închideți Windows în Windows 10
- Diagnostic anormal de oprire în Windows 10
- Închideți automat aplicațiile la repornire, închidere sau deconectare în Windows 10
- Dezactivați oprirea, repornirea, repausul și hibernarea în Windows 10


