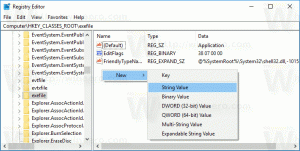Activați protecția folderelor cu OneDrive în Windows 10
Microsoft lansează o nouă funcție pentru utilizatorii OneDrive. Cunoscută anterior ca „Funcția de mutare a folderului pentru utilizatorii de afaceri OneDrive”, este acum redenumită în Folder Protection și poate fi activată sau dezactivată din meniul contextual OneDrive.

Cu această nouă funcție, OneDrive va putea să mute și să stocheze conținutul folderelor Desktop, Documente și Imagini în cloud. Puteți accesa datele încărcate în OneDrive de oriunde. Potrivit companiei, fișierele dvs. sunt în siguranță în OneDrive dacă se întâmplă ceva cu dispozitivul dvs. Să vedem cum să activăm această funcție.
Publicitate
OneDrive este soluția online de stocare a documentelor creată de Microsoft, care vine la pachet ca serviciu gratuit cu Windows 10. Poate fi folosit pentru a vă stoca documentele și alte date online în cloud. De asemenea, oferă sincronizarea datelor stocate pe toate dispozitivele dvs.
Posibilitatea de a salva datele în OneDrive automat este oferită de aplicația încorporată OneDrive.
Pentru a activa Folder Protection cu OneDrive în Windows 10, urmează următoarele instrucțiuni.
- Faceți clic dreapta pe pictograma tavă OneDrive pentru a deschide meniul acesteia. Dacă nu aveți pictograma, faceți clic pe săgeata mică îndreptată în sus lângă bara de sistem (zona de notificare) pentru a dezvălui zona de depășire, apoi faceți clic dreapta pe pictograma OneDrive.
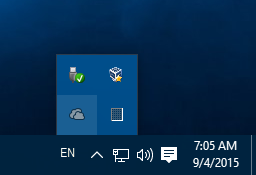
- Din meniul său contextual, selectați „Setări”.

- Se va deschide dialogul Setări. Acolo, accesați fila Salvare automată.
- Faceți clic pe Actualizați folderele buton.
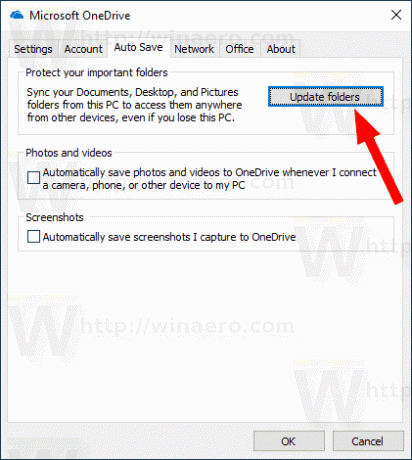
- În dialogul următor, selectați folderele pe care doriți să le sincronizați automat cu OneDrive. Deselectați folderele nedorite și faceți clic pe butonul Începeți protecția.
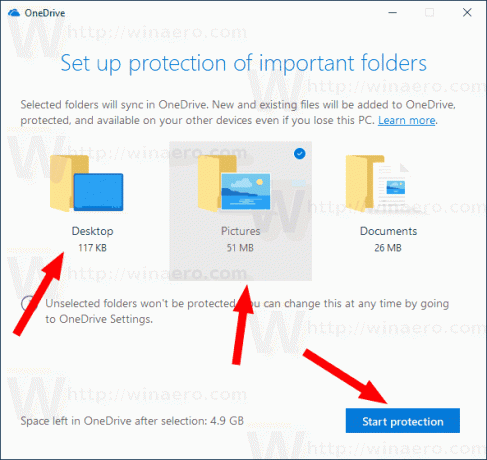
- Windows 10 va încărca fișierele existente în cloud.
După aceea, veți vedea noul link Unde sunt fișierele mele cu pictograma nor albastru OneDrive în fiecare locație pe care ați activat-o pentru a fi protejată cu OneDrive.
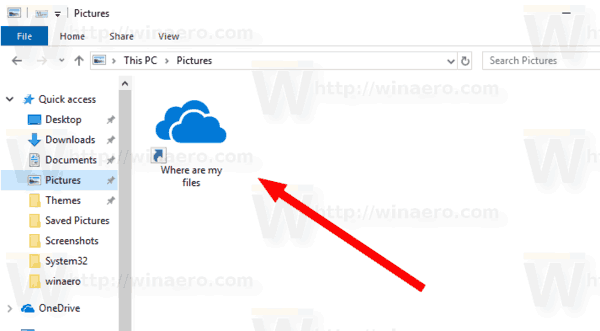
Faceți clic pe acesta pentru a deschide fișierele stocate în cloud.
Sfat: Windows 10 vă permite să economisiți timp și să încărcați automat capturi de ecran în OneDrive. De fiecare dată când capturați o captură de ecran, aceasta poate fi încărcată în folderul OneDrive. Vezi articolul Cum să salvați capturile de ecran automat pe OneDrive în Windows 10.
Articole de interes:
- Sincronizați orice folder cu OneDrive în Windows 10
- Creați automat fișierele OneDrive la cerere numai online în Windows 10
- Excludeți imaginile OneDrive din fotografii în Windows 10
- Dezactivați pictogramele OneDrive Cloud în panoul de navigare în Windows 10
- Deconectați-vă de la OneDrive în Windows 10 (Deconectați computerul)
- Dezactivați integrarea OneDrive în Windows 10
- Schimbați locația folderului OneDrive în Windows 10
- Cum să adăugați pictograma OneDrive Desktop în Windows 10
- Cum să resetați OneDrive Sync în Windows 10
- Limitați viteza de descărcare și încărcare OneDrive în Windows 10
- O modalitate oficială de a dezinstala OneDrive în Windows 10