Cum să personalizați panoul de detalii în Windows 10
Când selectați un fișier în File Explorer, acesta arată unele proprietăți în panoul Detalii, cum ar fi data, dimensiunea și disponibilitatea offline. Când este selectat un program EXE sau DLL, acesta afișează alte informații. În acest articol, vom vedea cum să facem ca panoul Detalii al File Explorer din Windows 10 să arate mai multe informații utile și cum poate fi personalizat.
Publicitate
Tot ceea ce este descris mai jos va funcționa în Windows Vista, Windows 7, Windows 8/8.1 și Windows 10. Iată cum puteți personaliza proprietățile afișate acolo.
Notă: panoul de detalii este dezactivat în mod implicit, așa că poate fi necesar să îl activați mai întâi. Vezi următorul articol.
Cum să activați panoul de detalii în Windows 10
Pentru fiecare tip de fișier înregistrat în Windows, informațiile care sunt afișate în panoul Detalii pot fi specificate în Registry. Folosind o simplă modificare a Registrului, este posibil să personalizați informațiile de acolo și să adăugați/eliminați intrările dorite.
Pentru a personaliza panoul de detalii în Windows 10, urmează următoarele instrucțiuni.
- Deschis Editorul Registrului.
- Mergeți pe următoarea cale:
Extensia HKEY_CLASSES_ROOT\.file
Înlocuiți porțiunea „.file extension” cu extensia de fișier dorită pentru care doriți să personalizați panoul de detalii. De exemplu, mergeți la cheie
HKEY_CLASSES_ROOT\.exe
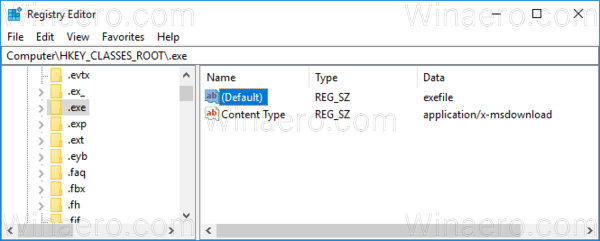
- În dreapta, vedeți valoarea parametrului implicit. În cazul meu, este „exefile”.
- Acum, treceți la cheia:
HKEY_CLASSES_ROOT\exefile
În loc de exefile, ar trebui să utilizați valoarea primită de la pasul anterior.
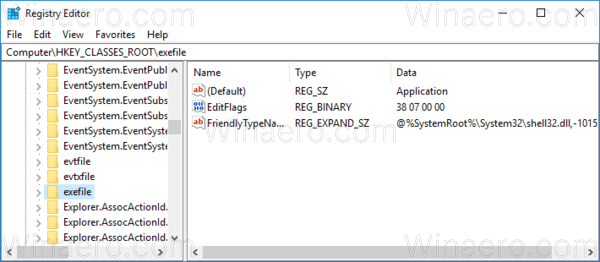
- Aici, creați sau modificați valoarea șirului numită PrevizualizareDetalii.
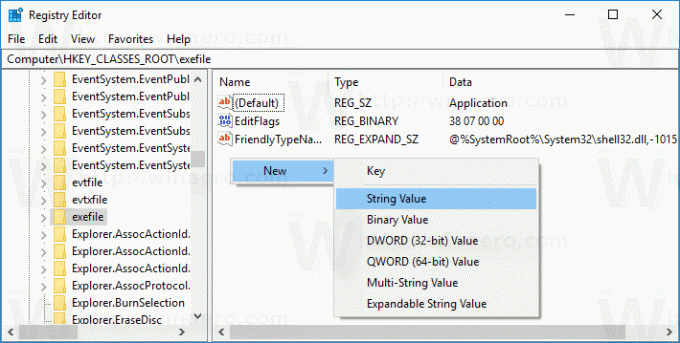 Setați datele valorii sale la următoarea valoare (puteți copia aceasta și o puteți lipi în datele valorii PreviewDetails):
Setați datele valorii sale la următoarea valoare (puteți copia aceasta și o puteți lipi în datele valorii PreviewDetails):prop: Sistem. ItemNameDisplay; Sistem. ItemTypeText; Sistem. ItemFolderPathDisplay; Sistem. Mărimea; Sistem. Data creării; Sistem. Data modificata; Sistem. FileAttributesSystem. FileOwner; Sistem. FileAttributes;*System. Disponibilitate offline;*Sistem. Stare offline;*Sistem. Impartit cu
Vedeți următoarea captură de ecran:
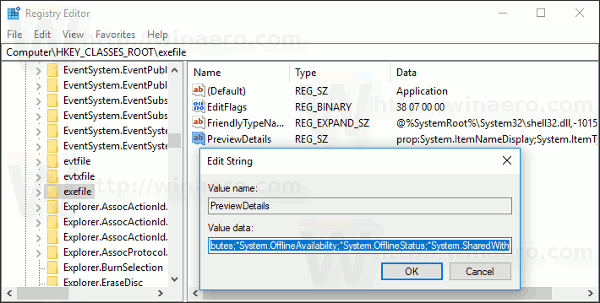
Acum apăsați F5 în File Explorer și selectați un fișier.
Inainte de:
După:
După cum puteți vedea, panoul Detalii arată acum mult mai multe informații utile, cum ar fi datele și atributele fișierului.
Notă: Pentru a restabili valorile implicite, ștergeți valoarea PreviewDetails.
The prop: System.* valorile fac parte din metadatele sistemului, ceea ce este în totalitate descris pe MSDN. Este o listă foarte lungă. După ce îl citiți, puteți defini ce proprietăți exact doriți să vedeți.
Fiecare prop: valoare rezolvă o proprietate individuală, cunoscută și sub denumirea de metadate, din Windows Property System, care poate fi setată pentru fișiere, foldere și alte obiecte ale sistemului de fișiere. Puteți obține lista completă a valorilor prop: pe următoarea pagină MSDN:
În cazul nostru, folosim următoarele proprietăți:
Sistem. ItemNameDisplay - numele fișierului.
Sistem. ItemTypeText - descrierea tipului de fișier ușor de utilizat.
Sistem. ItemFolderPathDisplay - calea completă către folderul care conține acest fișier.
Sistem. Dimensiune - dimensiunea fișierului.
Sistem. DateCreated - data la care a fost creat fișierul.
Sistem. DateModified - data ultimei modificări.
Sistem. FileAttributesSystem. FileOwner - contul de utilizator care este setat ca proprietar al acestui fișier.
Sistem. FileAttributes - atribute de fișier.
Aici puteți descărca fișiere Registry pentru a încerca acest truc în sistemul dvs. de operare fără editarea Registrului. Modificarea de anulare este inclusă:
Descărcați fișierele de registru
Aceeași metodă poate fi folosită personalizați sfaturile instrumente. De asemenea, puteți face ca panoul de detalii să se afișeze versiunea aplicației și alte proprietăți.
Asta e.

