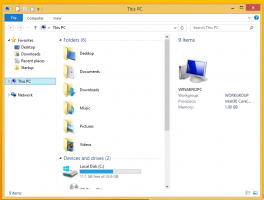Cum să activați Vizualizatorul de date de diagnosticare în Windows 10
După cum probabil știți deja, Windows 10 vine cu o funcție de telemetrie și de colectare a datelor. Colectează o mulțime de date de diagnosticare și le trimite la Microsoft. Potrivit companiei, aceste date sunt folosite pentru a îmbunătăți calitatea produsului și experiența utilizatorului. Diagnostic Data Viewer este un instrument special pe care l-au adăugat recent și care permite vizualizarea datelor care vor fi trimise către Microsoft. Iată cum să-l activați.
Publicitate
Începând cu Windows 10 build 17083, există o nouă aplicație Diagnostic Data Viewer. Este dezactivat implicit, dar este ușor să îl activați în Setări. Diagnostic Data Viewer este o aplicație Magazin care arată datele de diagnostic colectate pe care dispozitivul dvs. le va trimite la Microsoft. Informațiile sunt grupate pe mai multe categorii.
Aplicația este utilă atunci când trebuie să vedeți ce date va încărca Windows 10 pe Microsoft de pe computer. Pentru a activa Vizualizatorul de date de diagnosticare, trebuie să vă conectați
în calitate de Administrator.Pentru a activa Vizualizatorul de date de diagnosticare în Windows 10, urmează următoarele instrucțiuni.
- Deschis Aplicația Setări.
- Accesați Confidențialitate -> Diagnosticare și feedback.
- În dreapta, activați opțiunea de comutare Vizualizator de date de diagnosticare.
- Acum, faceți clic pe butonul Vizualizator de date de diagnosticare sub comutatorul basculant.
- Prima dată când faceți clic pe butonul, se va deschide Microsoft Store. Faceți clic pe butonul Obțineți pentru a descărca și instala aplicația.

Esti gata. Aplicația Diagnostic Data Viewer este instalată și activată acum.
Cum să vizualizați evenimentele de diagnosticare
Pentru a vizualiza evenimentele de diagnosticare, lansați aplicația Diagnostic Data Viewer din aplicația Setări, așa cum este descris mai sus. Aplicația vine cu lista de evenimente în stânga și detaliile acestora în dreapta.

Selectați un eveniment din stânga pentru a vedea ce date vor fi încărcate în Microsoft.
Căutați evenimentele de diagnosticare
Caseta de căutare din partea de sus a ecranului vă permite să căutați toate datele despre evenimentele de diagnosticare. Rezultatele căutării returnate includ orice eveniment de diagnosticare care conține textul potrivit. Selectarea unui eveniment deschide vizualizarea detaliată a evenimentului, cu textul potrivit evidențiat.
Filtrați categoriile de evenimente de diagnosticare
Butonul Meniu al aplicației deschide meniul detaliat. Aici veți găsi o listă de categorii de evenimente de diagnosticare, care definesc modul în care sunt utilizate evenimentele de către Microsoft. Selectarea unei categorii vă permite să filtrați între evenimentele de diagnosticare. Mai multe detalii despre aceste categorii pot fi găsite Aici.
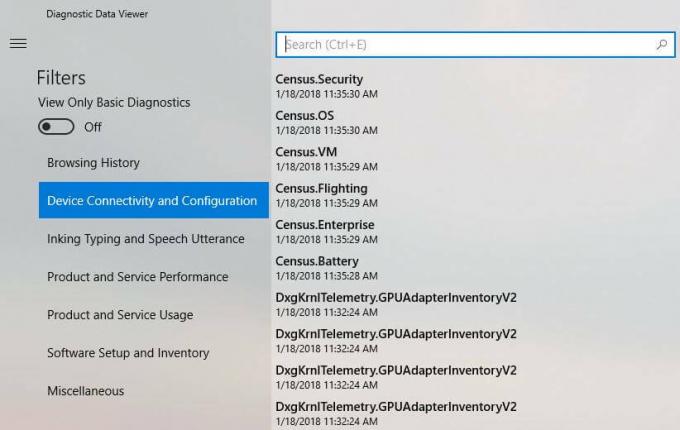
Furnizați feedback despre evenimente de diagnosticare
Pictograma Feedback deschide aplicația Feedback Hub, permițându-vă să oferiți feedback despre Vizualizatorul de date de diagnosticare și evenimentele de diagnosticare.
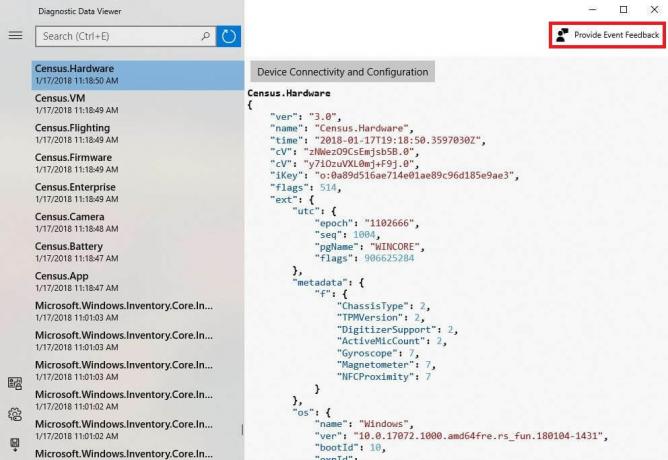
Notă: Microsoft menționează că activarea acestei funcții pentru a vedea datele colectate poate ocupa până la 1 GB spațiu suplimentar pe disc pe unitatea dvs.
Asta e.