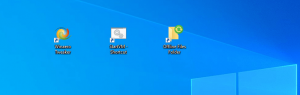Cum să curățați Instalați Windows 10
În acest articol, vom vedea cum să reinstalați Windows 10 dacă îl aveți deja configurat sau cum să instalați sistemul de operare de la zero. Acest lucru se poate face atât pe computerele UEFI, cât și pe cele vechi cu BIOS.
Publicitate
Se presupune că computerul dvs. îndeplinește cerințele minime de sistem pentru Windows 10. Ele arată astfel:
- CPU: 1 GHz sau mai rapid
- RAM: 1 GB pentru 32 de biți sau 2 GB pentru 64 de biți
- Spațiu liber pe disc: 16 GB pentru 32 de biți sau 20 GB pentru 64 de biți
- GPU: DirectX 9 sau o versiune ulterioară cu driver WDDM 1.0
- Afișaj: rezoluție ecran de cel puțin 800x600
- Acces la internet pentru a activa sistemul de operare
De asemenea, consultați următoarele articole: Cerințe de sistem Windows 10 și Microsoft a revizuit cerințele de sistem pentru Windows 10
Cerinte obligatorii de inceput
În primul rând, trebuie să creați un mediu de pornire dacă nu aveți unul. Poate fi fie un stick USB bootabil, fie o imagine ISO scrisă pe un DVD. Consultați următoarele articole:
- Cum se instalează Windows 10 de pe un stick USB bootabil
- Cum să creați o unitate USB UEFI bootabilă cu Windows 10 Setup
- Creați stick USB bootabil Windows 10 cu PowerShell
Dacă nu aveți o imagine ISO, o puteți descărca de pe site-ul web oficial Microsoft, așa cum este descris în articol Descărcați imagini ISO oficiale Windows 10 direct fără instrumentul media. Dacă preferați metoda Media Creation Tool, aceasta este descrisă în detaliu Aici. Este un instrument oficial, care poate fi folosit și pentru a descărca imaginea ISO.
În cele din urmă, trebuie să aflați ce tastă ar trebui să apăsați pentru a intra în mediul UEFI sau în meniul de boot BIOS de pe computer. Tasta poate fi diferită pe fiecare computer, așa că ar putea fi necesar să observați cu atenție la pornire care tastă este specificată sau să încercați să apăsați ei pentru a vedea care dintre ele activează mediul UEFI sau BIOS când computerul tocmai pornește, înainte ca Windows să înceapă Se încarcă. Consultați manualul dispozitivului dvs.
După ce ați intrat în meniul de pornire UEFI sau BIOS, setați opțiunile necesare pentru a porni mai întâi de pe DVD sau USB înainte ca computerul să încerce să pornească de pe unitatea de disc internă. Odată configurat, când DVD-ul de instalare Windows este introdus sau USB bootabil este conectat, computerul va porni de pe acesta și nu de pe stocarea internă.
Când Windows Setup începe de la USB sau DVD, vă va afișa o bară de progres pentru o perioadă de timp, apoi va intra într-un mediu grafic. Dacă aveți un afișaj DPI ridicat, elementele UI ar putea părea foarte mici, deoarece scalarea DPI nu este activată în această etapă.
Instalare curată Windows 10
- Porniți dispozitivul de pe un mediu de pornire cu Windows 10
- Așteptați următorul dialog și selectați limba, ora și moneda și opțiunile de tastatură.

- Faceți clic pe Instaleaza acum butonul pentru a continua.

- Introduceți cheia de produs dacă aveți una. Dacă ați instalat anterior Windows 10 cu un cont Microsoft, licența va fi deja legată de contul dvs. Odată ce vă conectați cu același cont după instalarea sistemului de operare, acesta va fi activat automat, astfel încât puteți omite cheia de produs în acest caz. Vezi acest articol pentru detalii: Cum să vă conectați licența Windows 10 la un cont Microsoft.

- Dacă aveți medii de instalare Windows 10 cu mai multe ediții, atunci când vi se solicită, selectați ediția pentru care aveți o licență.

- Verifică Accept caseta termenilor licenței să accepte licența.

- Pe pagina următoare, faceți clic pe opțiune Personalizat: instalați numai Windows (avansat). Acest lucru vă va permite să efectuați o instalare curată. Nu efectuați o instalare de upgrade chiar dacă aveți opțiunea, deoarece o instalare curată are mai multe beneficii.

- Selectați o partiție pe care să instalați Windows 10. Dacă nu aveți nicio partiție, puteți crea una sau doar selectați spațiu nealocat din listă. Windows 10 îl va formata automat și va crea partiții suplimentare pentru managerul de boot, BitLocker etc., după cum este necesar și/sau partiții UEFI. În ultimul caz, va crea fie o partiție de 450 MB (UEFI-GPT), fie o partiție rezervată de sistem de 500 MB (Legacy BIOS-MBR).

- Următoarea fereastră indică faptul că procesul de instalare este în desfășurare. Așteptați până când computerul repornește.



- În versiunile recente, veți vedea asistentul Cortana care vă va ghida pentru pașii suplimentari.

- Selectați regiunea și tastatura dvs. Puteți adăuga dispoziții suplimentare de tastatură, dacă este necesar.



- Dacă dispozitivul dvs. vine cu un adaptor wireless, îl puteți conecta la o rețea fără fir.
- Pe ecran Cum ați dori să vă configurați, alegeți o opțiune potrivită. Creat pentru o organizație este necesar atunci când trebuie să vă alăturați unui domeniu. Configurat pentru uz personal este potrivit pentru computerele de acasă.

- Pe pagina următoare, completați detaliile contului Microsoft sau faceți clic pe Cont offline link către configurați Windows 10 fără un cont Microsoft. De asemenea, puteți crea un nou Cont Microsoft dacă computerul este conectat la Internet.

- Instalez sistemul de operare fără un cont Microsoft. Pe pagina următoare, este necesar să vă confirmați decizia făcând clic Nu.

- Specificați numele dvs. de utilizator și parola.


- Dacă ați setat o parolă, vi se va solicita adăugați întrebări de securitate în contul dvs. local.
- Pe pagina următoare, vi se va cere să activați sau să dezactivați Cortana pentru a vă ajuta în timpul sesiunii de utilizator. Alege ce vrei cu adevărat.

- Vi se va solicita să personalizați opțiunile de confidențialitate. Dezactivați opțiunile necesare.

Esti gata! Windows 10 vă va pregăti contul de utilizator.

După aproximativ un minut, veți vedea desktopul. Acum este timpul să instalați aplicațiile preferate de pe desktop și din magazin și să modificați opțiunile sistemului de operare în funcție de preferințele dvs. folosind Setări aplicația și Panou de control.
Asta e.