Creați o comandă rapidă pentru folderul de fișiere offline în Windows 10
După cum probabil știți deja, Offline Files este o caracteristică specială a Windows care vă permite să accesați fișierele stocate pe o partajare de rețea local, chiar și atunci când nu sunteți conectat la acea rețea. În versiunea modernă Windows, include un mod special „Întotdeauna offline”, care vă economisește lățimea de bandă prin sincronizarea periodică a fișierelor între computer și partajarea rețelei corespunzătoare.
Publicitate
Pentru a examina și gestiona fișierele offline, puteți utiliza un applet special din Panoul de control, Centrul de sincronizare. Funcția Fișiere offline face parte din aplicația Centrul de sincronizare.
Pentru a gestiona fișierele offline, trebuie să efectuați următorii pași.
- Deschide clasicul Panou de control aplicația.
- Comutați vizualizarea fie la „pictograme mari”, fie la „pictograme mici”, așa cum se arată mai jos.

- Găsiți pictograma Centrul de sincronizare.

- Deschideți Centrul de sincronizare și faceți clic pe link Gestionați fișierele offline pe stanga.

- Faceți clic pe Vizualizați fișierele dvs. offline buton.

Aceasta va deschide folderul Fișiere offline.
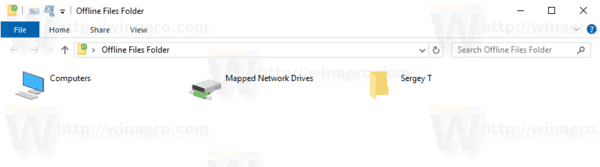
Este o procedură destul de lungă. Pentru a economisi timp, puteți crea o comandă rapidă specială pentru a deschide direct folderul Fișiere offline, cu un singur clic.
Pentru a crea comanda rapidă pentru dosarul de fișiere offline în Windows 10, urmează următoarele instrucțiuni.
- Deschideți folderul Fișiere offline așa cum este descris mai sus.
- Faceți clic și țineți apăsat butonul stâng al mouse-ului pe pictograma folderului din bara de adrese.
- Trageți-l pe Desktop.
- Comanda rapidă este acum creată.

Alternativ, puteți crea aceeași comandă rapidă manual, folosind o comandă specială ca țintă a comenzii rapide.
Creați manual o comandă rapidă pentru folderul de fișiere offline
- Faceți clic dreapta pe spațiul gol de pe desktop. Selectați Nou - Comandă rapidă din meniul contextual (vezi captura de ecran).

- În caseta țintă a comenzii rapide, tastați sau copiați și lipiți următoarele:
shell explorer.exe{AFDB1F70-2A4C-11d2-9039-00C04F8EEB3E}Vedeți următoarea captură de ecran:
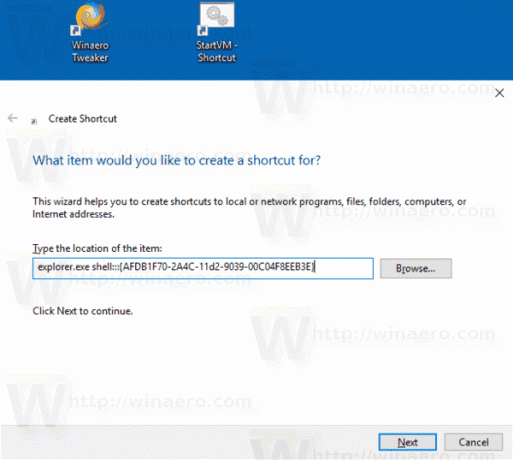
- Utilizați linia „Folder cu fișiere offline” fără ghilimele ca nume al comenzii rapide. De fapt, puteți folosi orice nume doriți. Faceți clic pe butonul Terminare când ați terminat.

- Acum, faceți clic dreapta pe comanda rapidă pe care ați creat-o și selectați Proprietăți.
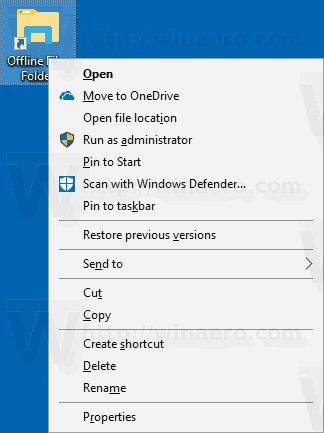
- În fila Comenzi rapide, puteți specifica o pictogramă nouă, dacă doriți. Pictograma potrivită poate fi găsită în
%SystemRoot%\system32\cscui.dllfişier. Faceți clic pe OK pentru a aplica pictograma, apoi faceți clic pe OK pentru a închide fereastra de dialog cu proprietățile comenzii rapide.
Acum, puteți muta această comandă rapidă în orice locație convenabilă, fixați-l în bara de activități sau în Start,adăugați la Toate aplicațiile sau adăugați la Lansare rapidă (vezi cum activați Lansarea rapidă). Poti de asemenea atribuiți o tastă rapidă globală spre scurtătura ta.
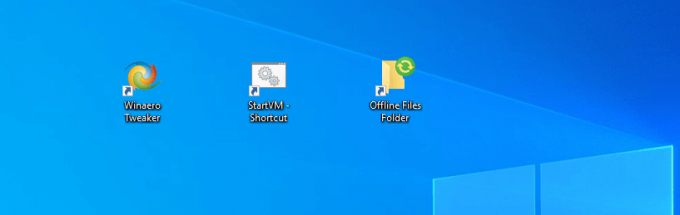
Comanda utilizată pentru comandă rapidă este o comandă shell: specială care permite deschiderea directă a diverselor aplicații din Panoul de control și foldere de sistem. Pentru a afla mai multe despre comenzile shell: disponibile în Windows 10, consultați următorul articol:
Lista comenzilor shell din Windows 10
Asta e.
Articole similare:
- Activați fișierele offline în Windows 10
- Activați modul Întotdeauna offline pentru fișiere în Windows 10


