Cum să setați fundalul pe monitor în Windows 11
În acest articol, vă vom arăta cum să setați imaginea de fundal pentru fiecare monitor în Windows 11. Cele mai recente versiuni Windows aplică o imagine de fundal pe toate monitoarele în mod implicit. Cu toate acestea, utilizatorii au opțiunea de a specifica imagini de fundal pentru fiecare ecran (imagini de fundal pentru fiecare monitor). Dacă utilizați Windows 11 și desktopuri virtuale, setarea imaginilor de fundal pe monitor poate deveni puțin confuză.
Publicitate
Rețineți că trebuie să activați Windows 11 înainte de a modifica orice setări legate de personalizare, inclusiv fundalul desktopului. De asemenea, vă recomandăm să dezactivați sau să eliminați aplicațiile care personalizează fundalul imaginii desktop în Windows 11, deoarece acestea pot interfera cu pașii dvs.
Pentru a seta tapet individual pentru fiecare afișaj în Windows 11, procedați în felul următor.
Setați imaginea de fundal pe monitor în Windows 11
- presa Victorie + eu pentru a deschide Aplicația Setări.
- Du-te la Personalizare > Fundal.

- Selectați Imagine de la Personalizează-ți fundalul lista verticală.

- Apasă pe Răsfoiți fotografii butonul și selectați imaginea pe care doriți să o setați ca fundal pentru desktop.

- Faceți clic dreapta pe imaginea din Imagini recente secțiune și selectați Set pentru monitorul 1, Set pentru monitorul 2, și așa mai departe (în funcție de câte monitoare utilizați).

- Repetați pașii 4 și 5 pentru a seta o altă imagine ca fundal pentru alte afișaje.
Esti gata.
Sfat: Windows 11 are multe imagini de fundal implicite cu variante pentru teme deschise și întunecate. Învăța cum să găsiți imagini de fundal implicite pentru Windows 11 în articolul nostru dedicat.
Remediați Windows 11 afișând opțiunea „Setare pentru desktop” în loc de „Setare pentru monitor”
Windows 11 nu vă va permite să setați imagini de fundal pe monitor dacă utilizați mai mult de un desktop virtual. Făcând clic dreapta pe o imagine din aplicația Setări, dintr-un motiv oarecare, vă va afișa meniul „Setare pentru desktop” în loc de „Setare pentru monitor”.

Pentru a remedia asta, apăsați Victorie + Tab sau faceți clic pe butonul Vizualizare activități din bara de activități. Acum, ștergeți toate desktopurile virtuale.
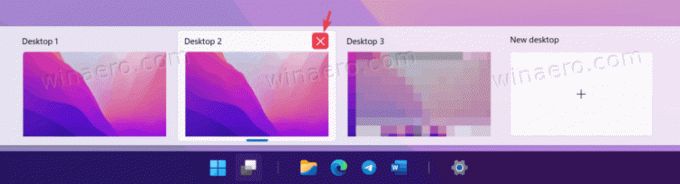
În cele din urmă, setați imagini de fundal pentru fiecare afișaj, așa cum este descris în capitolul anterior.
Odată terminat, restaurați desktopurile virtuale șterse anterior.
Așa setați imagini de fundal pe monitor în Windows 11.

