Permiteți sau blocați cookie-urile terță parte în Microsoft Edge
Iată cum să permiteți sau să blocați cookie-urile terță parte în Microsoft Edge. Cookie-urile de la terți sunt module cookie care aparțin unui alt domeniu decât cel afișat în bara de adrese. Acest tip de cookie apare de obicei atunci când paginile web conțin conținut de pe site-uri web externe, cum ar fi reclame banner. Edge permite blocarea acestora.
Publicitate
Cookie-urile sunt fișiere mici care stochează informații despre un utilizator și dispozitivul acestuia. Datorită cookie-urilor, nu este nevoie să introduceți numele de utilizator și parola pe site-uri după ce închideți browserul. Cookie-urile ajută, de asemenea, companiile să afișeze reclame relevante, care sunt adaptate intereselor și nevoilor dvs. Din păcate, uneori aceste companii abuzează de cookie-uri și colectează prea multe informații.
De obicei, atributul de domeniu al unui cookie se potrivește cu domeniul care apare în bara de adrese a browserului web, deci acesta este un cookie primar. Cu toate acestea, cookie-ul terță parte aparține unui alt domeniu decât cel afișat în bara de adrese. O terță parte utilizată în mod activ de rețelele publicitare și de urmăritorii activității utilizatorilor pentru a oferi fiecărui utilizator reclame relevante.
În mod implicit, Microsoft Edge permite toate modulele cookie, inclusiv modulele cookie de la terți. În această postare vom afla cum să permitem sau să blocăm cookie-urile terță parte în browserul Microsoft Edge.
Cum să permiteți sau să blocați cookie-urile terță parte în Microsoft Edge
- Deschideți Microsoft Edge
- Apăsați Alt + F sau faceți clic pe butonul de meniu cu trei puncte.
- Selectați Setări din meniu.

- În Setări, mergi la Cookie-uri și permisiuni ale site-ului pe stanga.
- În dreapta, faceți clic pe Gestionați și ștergeți cookie-urile și datele site-ului sub Cookie-uri și date stocate secțiune.

- Pe pagina următoare, porniți sau dezactivați Blocați cookie-urile de la terți opțiune pentru ceea ce vrei.
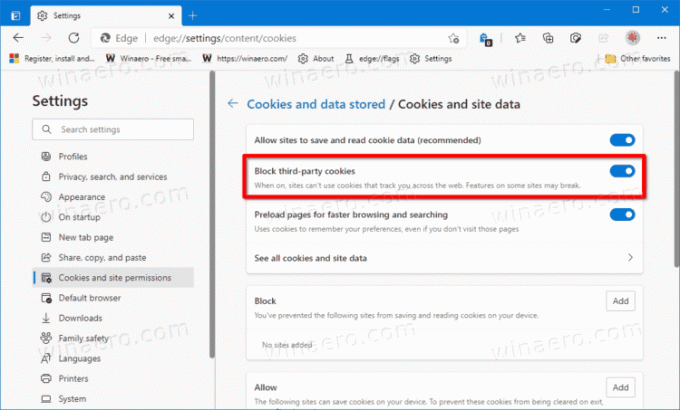
Esti gata. Acum puteți închide fila Setări în Microsoft Edge.
În plus, Edge acceptă o politică care poate fi utilizată pentru a bloca cookie-urile terță parte pentru toți utilizatorii, BlockThirdPartyCookies. Dacă activați această politică, elementele paginii web care nu sunt de pe site-ul pe care l-ați deschis în fila curentă nu pot seta cookie-uri. Utilizatorii nu vor putea schimba opțiunea corespunzătoare în setările Edge. Dacă nu configurați această politică, atunci utilizatorii pot modifica setarea setărilor cookie-urilor terță parte examinate mai sus.
Blocați cookie-urile terță parte în Edge pentru toți utilizatorii
- Deschide Editor de registru.
-
Mergi la cel
HKEY_LOCAL_MACHINE\SOFTWARE\Policies\Microsoft\Edgecheie. Dacă Margine cheia lipsește, apoi creați-o manual. - În dreapta, modificați sau creați o nouă valoare DWORD pe 32 de biți BlockThirdPartyCookies.
- Setați datele valorii sale la 1.
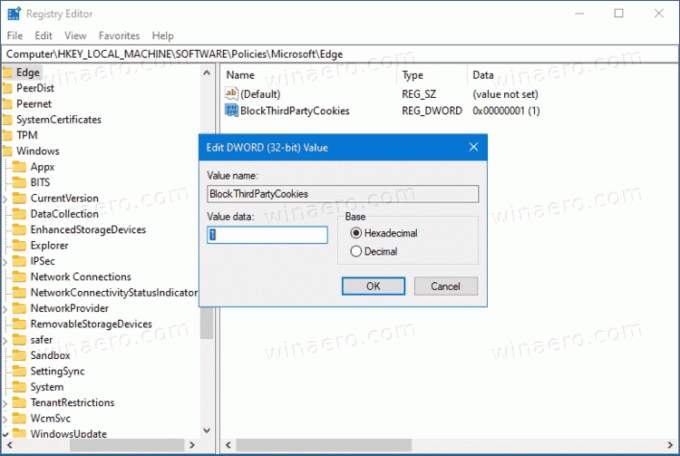
- Reporniți browserul dacă îl aveți deschis.
Esti gata.
Pentru a economisi timp, puteți descărca următoarele fișiere REG.
Descărcați fișierele de registru
Arhiva ZIP include două fișiere,
- Blocați cookie-urile terță parte în Microsoft Edge pentru toți utilizatorii.reg - acest lucru va bloca cookie-urile terțelor părți în Edge și va împiedica utilizatorii să modifice această opțiune în setările browserului.
- Permite opțiunea de cookie-uri terță parte în Microsoft Edge.reg - aceasta va restabili valorile implicite.
Asta e.



