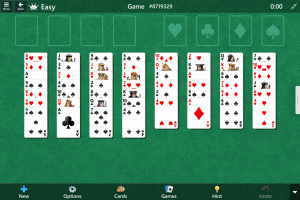Cum se activează Desktop la distanță (RDP) în Windows 10
Remote Desktop Protocol, sau doar RDP, este un protocol de rețea special care permite unui utilizator să stabilească o conexiune între două computere și să acceseze desktop-ul unei gazde la distanță. Este folosit de Remote Desktop Connection. Computerul local este adesea denumit „client”. În acest articol, vom vedea cum să configurați Windows 10 pentru a permite conexiunile RDP de intrare și a vă conecta la o gazdă la distanță.
Publicitate
Înainte de a continua, iată câteva detalii despre cum funcționează RDP. Deși orice ediție de Windows 10 poate acționa ca client desktop la distanță, pentru a găzdui o sesiune la distanță, trebuie să rulați Windows 10 Pro sau Enterprise. Vă puteți conecta la o gazdă Windows 10 Remote Desktop de pe un alt PC care rulează Windows 10 sau de la o versiune anterioară de Windows, cum ar fi Windows 7 sau Windows 8 sau Linux. Windows 10 vine cu software-ul pentru client și server, astfel încât nu aveți nevoie de niciun software suplimentar instalat. Voi folosi Windows 10 „Creators Update” versiunea 1703 ca gazdă pentru desktop la distanță.
Aici este cum să activați RDP în Windows 10.
Pentru a permite și configura conexiuni RDP de intrare în Windows 10, urmează următoarele instrucțiuni.
Apăsați tastele rapide Win + R de pe tastatură. Pe ecran va apărea dialogul Run, tastați următoarele în caseta de text și apăsați Enter:
SystemPropertiesAdvanced

Se vor deschide Proprietăți avansate ale sistemului.

Accesați fila Telecomandă.
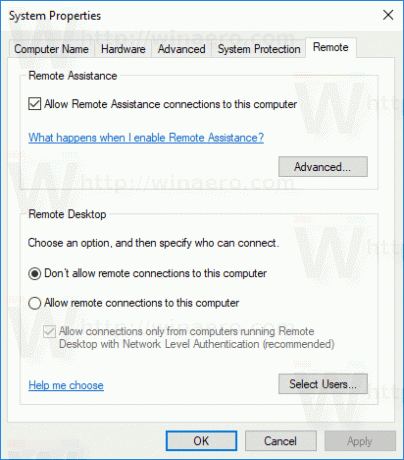
În caseta „Desktop la distanță”, selectați opțiunea Permiteți conexiuni la distanță la acest computer. Este dezactivat implicit.
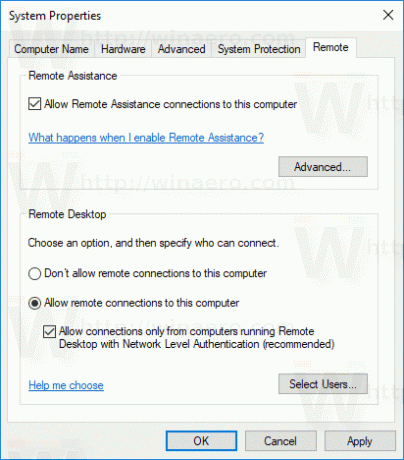
Dacă intenționați să vă conectați la acest computer din Windows Vista sau Windows XP, debifați opțiunea „Permiteți conexiunile numai de pe computere care rulează Desktop la distanță cu autentificare la nivel de rețea”. În caz contrar, versiunile mai vechi de Windows nu se vor putea conecta la desktopul de la distanță.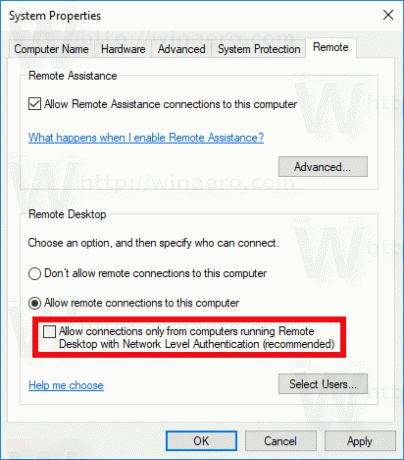
Utilizatorii cu privilegii administrative au deja drepturi de conectare prin RDP. Dacă trebuie să permiteți conexiunea pentru un cont de utilizator obișnuit, faceți clic pe butonul „Selectați utilizatori”. În captura de ecran de mai jos, am permis conexiunea pentru utilizatorul Bob, care are un cont de utilizator obișnuit.
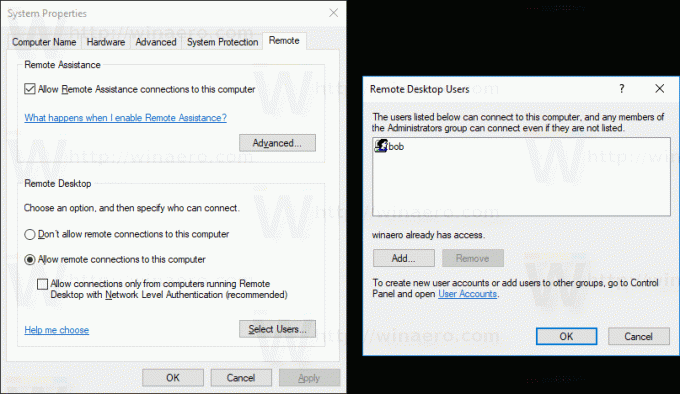
Asta e! Acum vezi Cum să vă conectați la Windows 10 folosind Remote Desktop (RDP).