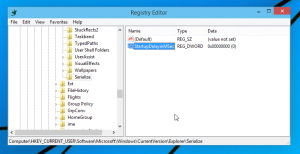Cum se schimbă acțiunea butonului de pornire în Windows 10
În Windows 10, este posibil să setați acțiunea implicită pentru butonul hardware de alimentare al computerului sau laptopului dvs. Când îl apăsați, sistemul de operare poate efectua una dintre următoarele acțiuni: nu faceți nimic, opriți, opriți afișajul, dormiți sau hibernați. Să vedem cum să configurați această funcție.
Publicitate
În Windows 10, acțiunea butonului de alimentare hardware este conectată cu planul de alimentare curent, astfel încât utilizatorul îl poate configura separat pentru fiecare plan de alimentare disponibil în sistemul de operare. Configurarea se poate face cu panoul de control clasic, folosind aplicația Power Options sau cu instrumentul de consolă powercfg. Vom revizui toate aceste metode.
Schimbați acțiunea butonului de alimentare cu panoul de control
Pentru a schimba acțiunea butonului de alimentare hardware în Windows 10 folosind Panoul de control, procedați după cum urmează.
- Deschide Panoul de control.
- Accesați Panou de control\Hardware și sunet\Opțiuni de alimentare.

- În stânga, faceți clic pe link Alegeți ce fac butoanele de alimentare.

- În lista derulantă Când apăs butonul de start, selectați acțiunea dorită. Dacă utilizați un laptop, configurați această opțiune atât pentru „Pe baterie”, cât și pentru „Conectat”.

Modificați acțiunea butonului de alimentare în Opțiuni de alimentare
Appletul clasic Power Options poate fi folosit pentru a seta acțiunea dorită pentru butonul de oprire hardware. Iată cum.
- Deschis Setări.
- Accesați Sistem - Pornire și repaus.
- În dreapta, faceți clic pe link-ul Setări suplimentare de alimentare.

- În fereastra următoare, extindeți Butoanele de pornire și capacul -> Acțiunea butonului de pornire. Selectați acțiunea dorită.

Schimbați acțiunea butonului de alimentare cu powercfg
Există un instrument încorporat în Windows 10, powercfg. Acest utilitar de consolă poate ajusta mulți parametri legați de gestionarea energiei. De exemplu, powercfg poate fi folosit:
- Pentru a dormi Windows 10 din linia de comandă
- Pentru a schimba planul de alimentare din linia de comandă sau cu o comandă rapidă
- Pentru a dezactiva sau a activa Modul hibernare.
Powercfg poate fi folosit pentru a seta acțiunea dorită pentru butonul de alimentare hardware. Iată cum.
- Deschis un prompt de comandă.
- Tastați sau copiați-lipiți următoarea comandă:
powercfg -setacvalueindex SCHEME_CURRENT 4f971e89-eebd-4455-a8de-9e59040e7347 7648efa3-dd9c-4e3e-b566-50f929386280 THE_DESIRED_ACTION
Pentru a găsi valoarea necesară „THE_DESIRED_ACTION”, consultați nota de mai jos.
Aceasta va seta acțiunea dorită pentru butonul de alimentare hardware atunci când dispozitivul este conectat.
Pentru a seta același lucru când este pe baterie, executațipowercfg -setdcvalueindex SCHEME_CURRENT 4f971e89-eebd-4455-a8de-9e59040e7347 7648efa3-dd9c-4e3e-b566-50f929386280 THE_DESIRED_ACTION
- Activați modificările pe care le-ați făcut cu comanda:
powercfg -SetActive SCHEME_CURRENT

Notă: În comanda de mai sus, trebuie să înlocuiți porțiunea THE_DESIRED_ACTION cu una dintre următoarele valori.
0 - Nu face nimic
1 - Dormi
2 - Hibernați
3 - Închideți
4 - Opriți afișajul.
Sfat: identificatorul SCHEME_CURRENT face ca powercfg să modifice planul de alimentare curent. Dacă trebuie să modificați un alt plan de alimentare în locul celui actual, trebuie să utilizați identificatorul acestuia. Pentru a găsi identificatorul necesar, executați următoarea comandă:
powercfg /L

Apoi comanda de modificare va arăta după cum urmează:
Când este conectat la priză:
powercfg -setacvalueindex GUID 4f971e89-eebd-4455-a8de-9e59040e7347 7648efa3-dd9c-4e3e-b566-50f929386280 Index
Când pe baterie:
powercfg -setdcvalueindex GUID 4f971e89-eebd-4455-a8de-9e59040e7347 7648efa3-dd9c-4e3e-b566-50f929386280 Index
Următoarea comandă setează acțiunea „Nu face nimic” pentru planul de alimentare de înaltă performanță atunci când este conectat.
powercfg -setacvalueindex 8c5e7fda-e8bf-4a96-9a85-a6e23a8c635c 4f971e89-eebd-4455-a8de-9e59040e7347 7648efa3-dd9c-4e86-0-4e63-0-4e63-0

Asta e.