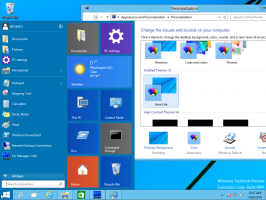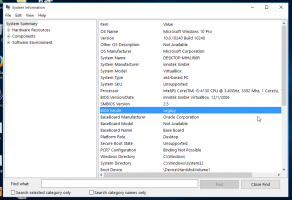Fixați setările în meniul Start din Windows 10
În Windows 10, puteți fixa pagini individuale ale aplicației Setări în meniul Start. Acest lucru vă va permite să accesați mai rapid setările/paginile de Setări utilizate frecvent. În acest articol, vom vedea cum se poate face.
Publicitate
Setări este o aplicație universală inclusă în Windows 10. Este creat pentru a înlocui Panoul de control clasic atât pentru utilizatorii de ecran tactil, cât și pentru utilizatorii de mouse și tastatură. Este format din mai multe pagini care aduc noi opțiuni de configurare a Windows 10 împreună cu unele opțiuni mai vechi moștenite de la panoul de control clasic. În fiecare lansare, Windows 10 primește din ce în ce mai multe opțiuni clasice convertite într-o pagină modernă în aplicația Setări. La un moment dat, Microsoft ar putea elimina complet panoul de control clasic.
Este posibil să fixați orice pagină de setări din aplicația Setări în meniul Start. Pentru a afla cum funcționează, urmați acest tutorial simplu.
Pentru a fixa Setări în meniul Start din Windows 10, urmează următoarele instrucțiuni.
- Deschideți meniul Start și faceți clic pe elementul Setări:
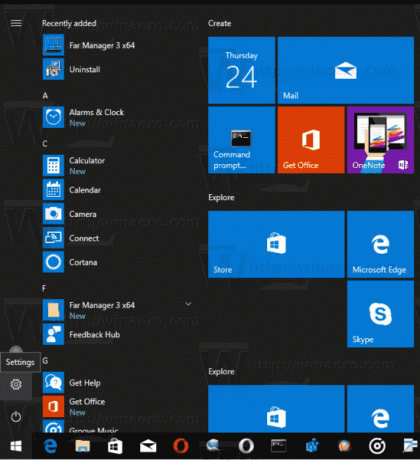 Alternativ, puteți apăsa Victorie + eu tastele de comandă rapidă împreună de pe tastatură pentru a deschide rapid aplicația Setări.
Alternativ, puteți apăsa Victorie + eu tastele de comandă rapidă împreună de pe tastatură pentru a deschide rapid aplicația Setări. - Pe ecran va apărea aplicația Setări.
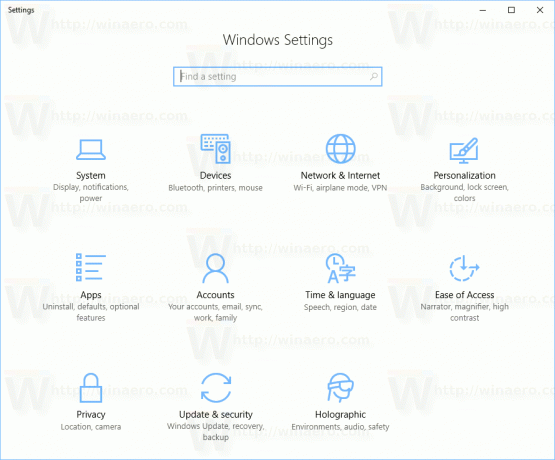
- Deschideți orice setare pe care doriți să o fixați, de exemplu, să fie pagina „Sistem -> Afișare”:

- În stânga, faceți clic dreapta pe elementul „Afișare”. Va apărea meniul contextual „Pin to Start”:

- Faceți clic pe Fixați pentru a începe comanda si confirma operatiunea.

Pagina Display va apărea fixată în meniul Start. Vedeți următoarea captură de ecran.
- Repetați pasul de mai sus pentru toate setările pe care doriți să le fixați pe ecranul Start.
Esti gata.
Notă: este posibil să fixați categorii de Setări în meniul Start. Puteți să faceți clic dreapta pe categoria rădăcină dorită pe care o vedeți din pagina principală a Setări și să selectați Fixați pentru a începe din meniul contextual.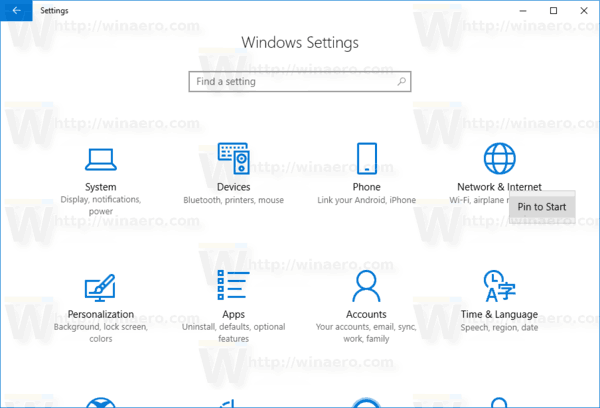 Rezultatul va fi următorul:
Rezultatul va fi următorul:
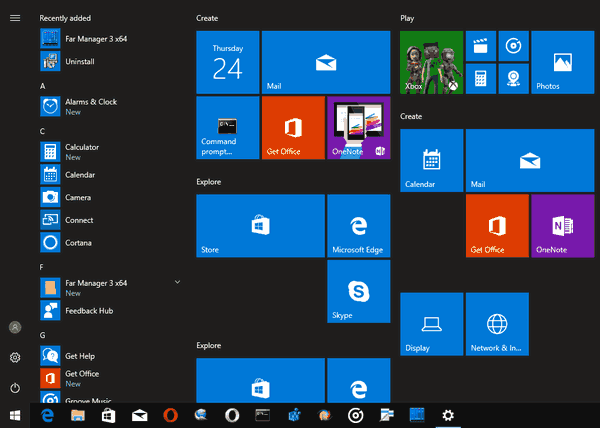
Iată cum să anulați fixarea setărilor fixate.
Cum să anulați fixarea setărilor fixate din meniul Start
Pentru a anula fixarea setărilor fixate, aveți două opțiuni:
- Faceți clic dreapta pe elementul fixat în meniul Start și alegeți „Anulați fixarea de la Start”:
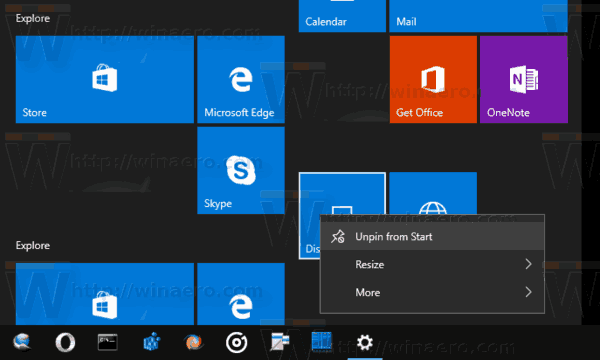
- Alternativ, puteți face clic dreapta pe secțiunea fixată din aplicația Setări și selectați Anulați fixarea de la Start așa cum se arată mai jos:
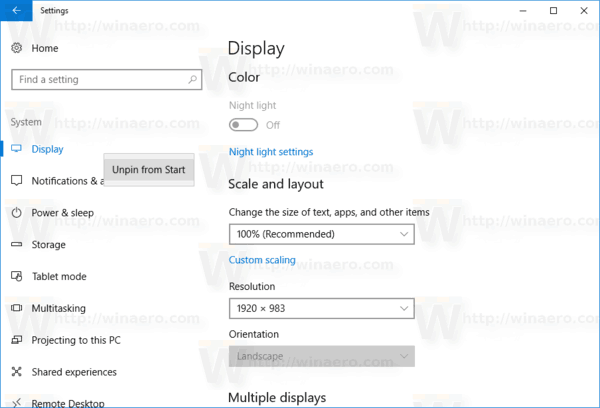
- Faceți clic dreapta pe elementul fixat în meniul Start și alegeți „Anulați fixarea de la Start”:
Esti gata.