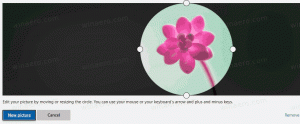Cum să dezinstalați actualizarea Windows 10 Fall Creators
Actualizarea Windows 10 Fall Creators este în sfârșit lansată de Microsoft. Numărul final de construcție este 16299. Acum câteva zile, Microsoft l-a pus la dispoziție prin Windows Update. Microsoft a lansat, de asemenea, imagini ISO pentru o instalare curată, offline. Dacă ați instalat Windows 10 Fall Creators Update, dar nu sunteți mulțumit de această actualizare, iată cum să o dezinstalați.
Este posibil ca aplicațiile dvs. să aibă probleme de compatibilitate cu această actualizare sau driverele dvs. hardware ar putea să vă dea probleme. Sau poate nu vă plac unele dintre modificările făcute în această actualizare mare. În orice caz, este important să știți că aveți opțiunea de a-l dezinstala.
Este posibil să dezinstalați Windows 10 Creators Update numai dacă nu ați făcut-o a șters folderul Windows.old. Dacă l-ați șters deja, atunci singura opțiune disponibilă pentru dvs. va fi să efectuați o instalare curată a sistemului de operare anterior.
Înainte de a continua, asigurați-vă că ați instalat
toate actualizările cumulate pentru Windows 10 versiunea 1709. Cu actualizările recente, Microsoft poate rezolva problemele potențiale cu care vă confruntați când îl dezinstalați.Pentru a dezinstala Windows 10 Creators Update, urmează următoarele instrucțiuni.
- Deschis Setări.
- Accesați Actualizare și securitate - Recuperare.
- În partea dreaptă, derulați la butonul „Începeți” de sub Reveniți la versiunea anterioară de Windows 10.
- După câteva secunde, vi se va cere să completați motivul pentru care eliminați versiunea. Puteți selecta unul dintre următoarele motive:
- Aplicațiile sau dispozitivele mele nu funcționează pe această versiune
- Build-urile anterioare păreau mai ușor de utilizat
- Construcțiile anterioare păreau mai rapide
- Build-urile anterioare păreau mai fiabile
- Din alt motiv - Apoi, vi se va solicita să verificați cele mai recente actualizări și să vedeți dacă problema dvs. poate fi rezolvată.
- După aceea, Windows 10 vă va aminti că trebuie să cunoașteți parola contului de utilizator în sistemul de operare instalat anterior.
- Ultima solicitare spune „Mulțumesc pentru că ai încercat această versiune”. Acolo trebuie să faceți clic pe butonul numit „Înapoi la versiunea anterioară”. Windows 10 va dezinstala Fall Creators Update și va reveni la versiunea anterioară de Windows.
Dacă decideți să rămâneți cu Windows 10 Fall Creators Update, iată o serie de resurse care v-ar putea interesa. Consultați următoarele articole:
- Ce este nou în Windows 10 Fall Creators Update
- Descărcați Windows 10 Fall Creators Update Imagini ISO oficiale
- Dezactivați designul fluent (noi efecte vizuale) în Windows 10
- Chei generice pentru a instala Windows 10 Fall Creators Update
- Dezactivați reclamele în Windows 10
- Dezactivați SmartScreen în Windows 10
- Dezactivează Windows Defender
- Dezactivați pictograma din bara Centrului de securitate Windows Defender
- Întârzieți actualizarea la Windows 10 Fall Creators Update
Dacă găsiți că Windows 10 Fall Creators Update este potrivit pentru sarcinile dvs. și nu doriți să reveniți la sistemul de operare anterior, atunci puteți în siguranță curățați-vă unitatea de disc și obțineți înapoi până la 40 de gigaocteți pe unitatea de sistem prin eliminarea fișierelor redundante ale versiunii anterioare de Windows. Odată ce faceți curățarea, procedura de rollback nu va fi posibilă.