Schimbați imaginea de profil în Microsoft Edge
Cum să schimbați imaginea de profil în Microsoft Edge Chromium
Browserul modern Microsoft Edge acceptă mai multe profiluri pentru un singur cont de utilizator. Pentru fiecare profil pe care îl aveți în Edge puteți atribui o imagine unică. Acest lucru se poate face atât pentru conturile locale, cât și pentru conturile Microsoft din browser.
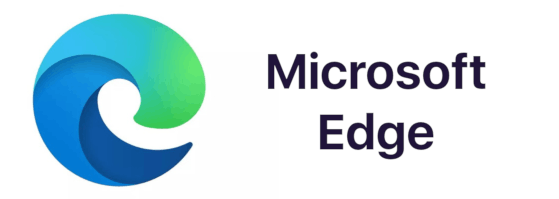
Microsoft Edge este acum un browser bazat pe Chromium, cu o serie de funcții exclusive, cum ar fi Citește cu voce tare și servicii legate de Microsoft în loc de Google. Browserul a primit deja câteva actualizări, cu suport pentru dispozitivele ARM64 Edge Stabil 80. De asemenea, Microsoft Edge acceptă în continuare o serie de versiuni Windows vechi, inclusiv Windows 7, care a făcut-o recent a ajuns la capătul de sprijin. Verifică Versiuni Windows acceptate de Microsoft Edge Chromium și Cea mai recentă foaie de parcurs Edge Chromium. În cele din urmă, utilizatorii interesați pot descărca Instalatorii MSI pentru implementare și personalizare.
Publicitate
Profiluri în Microsoft Edge
Similar conturilor de utilizator din Windows 10, Microsoft Edge acceptă profiluri la nivel de browser. Acest lucru vă permite să aveți mai mult de un profil implicit și chiar să alegeți unul pentru care să fie folosit deschiderea link-urilor din aplicațiile care rulează. Fiecare profil Microsoft Edge vine cu istoricul său individual de navigare, favorite, opțiuni și extensii. Profilurile sunt utile atunci când doriți să vă diferențiați și să vă izoleți activitățile, cum ar fi rețelele sociale, bancare, blogging-ul etc.
Puteți utiliza un cont Microsoft pentru a crea un profil nou în Microsoft Edge sau puteți crea un profil local. Când vă conectați la un profil cu a cont Microsoft, Microsoft Edge va putea să vă sincronizeze istoricul de navigare, favoritele, parolele salvate etc., pe toate dispozitivele dvs. pe care Edge rulează sub același cont. Datele contului local rămân disponibile numai pe dispozitivul actual.
În mod implicit, Edge funcționează cu un singur profil. De obicei este numit „Implicit”. Poti mai adauga cateva. Profilurile sunt stocate în următoarele directoare:
- Microsoft Edge Stable:
%LocalAppData%\Microsoft\Edge\User Data. - Microsoft Edge Beta:
%LocalAppData%\Microsoft\Edge Beta\Date utilizator. - Microsoft Edge Dev:
%LocalAppData%\Microsoft\Edge Dev\User Data. - Microsoft Edge Canary:
%LocalAppData%\Microsoft\Edge SxS\Date utilizator.
Pentru fiecare profil de browser puteți seta o imagine de afișare individuală. În primul rând, vom vedea cum se poate face pentru un profil local.
Pentru a schimba imaginea de profil în Microsoft Edge,
- Deschideți Microsoft Edge și comutați la profilul necesar.
- Faceți clic pe butonul de meniu cu trei puncte sau apăsați Alt+F.
- Faceți clic pe elementul Setări.

- Accesați Setări > Profiluri.
- Faceți clic pe butonul cu trei puncte de lângă numele profilului și selectați Editați | × din meniu.

- Selectați o fotografie de profil dorită și faceți clic pe Actualizați.

Esti gata.
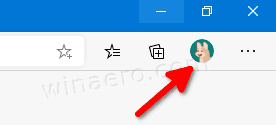

Schimbați imaginea de profil Edge când sunteți conectat cu contul Microsoft
- Deschideți Microsoft Edge și comutați la profilul necesar.
- Faceți clic pe butonul de meniu cu trei puncte sau apăsați Alt+F.
- Faceți clic pe elementul Setări.

- Accesați Setări > Profiluri.
- Faceți clic pe butonul cu trei puncte de lângă numele profilului și selectați Editați | × din meniu.
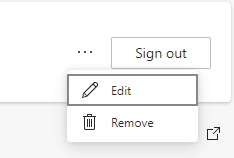
- Faceți clic pe Schimbă imaginea legătură.

- Se va deschide o filă nouă la pagina online de editare a imaginii pentru contul dvs. Microsoft. Modificarea pe care o veți face acolo se va aplica atât profilului Microsoft Edge, cât și profilului dvs. de utilizator Windows 10.

Modificările pe care le-ați făcut acolo se vor sincroniza în cele din urmă pe toate dispozitivele Windows 10 pe care le aveți te-ai conectat cu contul Microsoft actual și va actualiza, de asemenea, fotografia de profil în Microsoft Margine.
Doriți să aplicați imaginea chiar acum, să vă deconectați de la Microsoft Edge, apoi să vă deconectați de la Windows 10. După ce vă conectați înapoi, imaginea va fi setată automat. Nu verificați activarea Ștergeți favoritele, istoricul, parolele și alte date de navigare de pe acest dispozitiv opțiune când vă deconectați de la Edge.
Asta e.


