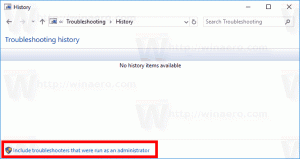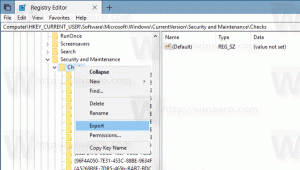Diferite moduri de a deschide Managerul de dispozitive în Windows 10
Device Manager este un instrument special în Windows care permite gestionarea driverelor și parametrilor hardware-ului instalat. Afișează informații detaliate despre fiecare dispozitiv instalat. Iată diferite metode pe care le puteți folosi pentru a deschide aplicația.
Managerul de dispozitive poate afișa dispozitivele ascunse. Acest lucru este util atunci când testați instalarea unui nou dispozitiv PnP. Device Manager oferă informații detaliate în Proprietăți dialog pentru fiecare dispozitiv. Faceți clic dreapta pe numele dispozitivului, apoi faceți clic pe Proprietăți. The General, Conducător auto, Detalii, și Evenimente filele conțin informații care pot fi utile atunci când dvs erori de depanare sau instalarea unui dispozitiv nou.
În Windows 10, Microsoft oferă noua aplicație Setări în locul panoului de control clasic, care este acum depreciat. În fiecare lansare, Windows 10 primește din ce în ce mai multe opțiuni clasice convertite într-o pagină modernă în aplicația Setări. La un moment dat, Microsoft ar putea elimina complet panoul de control clasic.
În momentul în care am scris acest articol, panoul de control clasic vine în continuare cu o serie de opțiuni și instrumente care nu sunt disponibile în Setări. Datorită modificărilor, unii utilizatori se confruntă cu probleme atunci când nu găsesc applet-uri la locul în care erau înainte. Iată metodele pe care le puteți folosi pentru a deschide Device Manager în Windows 10.
Pentru a deschide Manager dispozitive în Windows 10,
- presa Win + X taste pe tastatură. Aceasta va deschide meniul contextual al butonului Start.
- Alternativ, puteți face clic dreapta pe butonul Start pentru a deschide același meniu.
- Faceți clic pe elementul Manager dispozitive.
Deschideți Manager dispozitive din Căutare
- Faceți clic undeva în caseta de căutare din bara de activități.
- Alternativ, apăsați Win + S de pe tastatură pentru a deschide panoul de căutare.
- Începe să tastezi
manager de dispozitivîn caseta de căutare. - Faceți clic pe elementul Device Manager din rezultatul căutării.
Deschideți Device Manager din Panoul de control
- Deschide clasicul Panou de control aplicația.
- Mergi la
Panou de control\Hardware și sunet. - Faceți clic pe Manager de dispozitiv link sub Dispozitive și imprimante pictograma.
Deschideți Device Manager din System Properties
- Deschis Explorator de fișiere.
- Faceți clic dreapta pe acest articol PC și selectați Proprietăți din meniul contextual.
- În Sistem fereastra, faceți clic pe Manager de dispozitiv link din stânga.
Sfat: Puteți deschide dialogul Proprietăți sistem mai rapid apăsând împreună tastele de comandă rapidă Win+Pauză/Pauză de pe tastatură.
Deschideți Manager dispozitive din Dialogul de rulare
- Apăsați Win + R pentru a deschide dialogul Run.
- Tip
devmgmt.mscîn caseta Run. - Acest lucru va deschide Manager dispozitive direct.
Notă: puteți introduce comanda de mai sus în Command Prompt, PowerShell sau direct în bara de adrese a File Explorer. Fișierul devmgmt.msc este stocat în următoarea locație:
C:\Windows\System32\devmgmt.msc
Asta e.