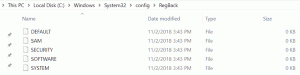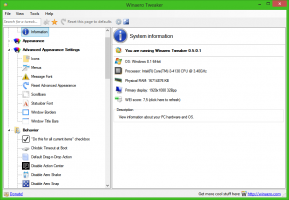Backup setări de notificare de securitate și întreținere în Windows 10
Când nu utilizați computerul, Windows 10 efectuează întreținere automată. Este o sarcină zilnică programată, care rulează imediat. Când este activat, efectuează diverse sarcini, cum ar fi actualizări de aplicații, actualizări Windows, scanări de securitate și multe alte lucruri. Ocazional, sistemul de operare afișează notificări despre Windows Update, Windows Defender, Disk Cleanup și multe altele. Astăzi, vom vedea cum să facem backup și să restabilim setările de notificare de securitate și întreținere în Windows 10.
Publicitate
În mod implicit, întreținerea este configurată pentru a efectua următoarele acțiuni:
- Eliminarea comenzilor rapide sparte. Dacă aveți mai mult de 4 comenzi rapide sparte în meniul Start și pe desktop, Windows 10 le va elimina. Astfel de comenzi rapide indică de obicei fișiere executabile care nu mai există, de exemplu, după ce ștergeți manual folderul aplicației din Fișiere program.
- Pictogramele de pe desktop care au fost neutilizate în 3 luni vor fi eliminate.
- Ceasul sistemului va fi verificat și sincronizat cu un server de timp.
- Hard disk-urile vor fi verificate pentru erori ale sistemului de fișiere.
- Istoricul de depanare și rapoartele de eroare care sunt mai vechi de 1 lună vor fi eliminate.
Sfat: Există o serie de sarcini de întreținere configurate pentru a porni automat în Windows 10. S-ar putea să fiți interesat să le găsiți. Vezi articolul
Găsiți toate sarcinile de întreținere automată în Windows 10
Windows 10 verifică automat diverse probleme de securitate și întreținere și afișează o notificare dacă este găsită o problemă. Odata ce tu personalizat aceste notificări, poate doriți să faceți o copie de rezervă a setărilor pentru a le restabili rapid mai târziu sau pentru a le aplica pe un alt PC cu Windows 10.

Pentru a face backup la setările de notificare de securitate și întreținere în Windows 10, urmează următoarele instrucțiuni.
- Deschide Aplicația Registry Editor.
- Accesați următoarea cheie de registry.
HKEY_CURRENT_USER\Software\Microsoft\Windows\CurrentVersion\Security and Maintenance\Checks
Vedeți cum să accesați o cheie de registry cu un singur clic.
- Faceți clic dreapta pe Cecuri tasta și selectați Export din meniul contextual.
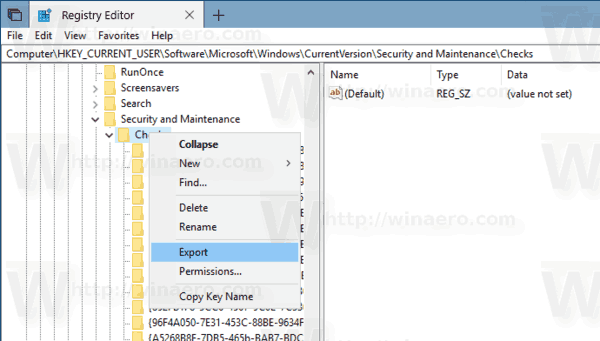
- Căutați folderul în care doriți să stocați setările și faceți clic pe Salvați buton.

Esti gata!
Pentru a restabili setările de notificare mai târziu, faceți dublu clic pe fișierele REG pe care le-ați creat mai sus și confirmați operația de îmbinare. Dacă nu ai făcut-o UAC dezactivat, vi se poate solicita să permiteți operațiunea.

După aceea, trebuie Sign out și conectați-vă la contul dvs. de utilizator. Alternativ, puteți reporniți Windows 10.
Asta e.