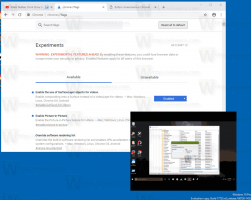Conectați-vă la Windows 10 utilizând Desktop la distanță (RDP)
În articolul nostru anterior, am învățat cum să configuram Windows 10 pentru a accesa conexiunile Remote Desktop Protocol. Acum, să vedem cum să stabilim o conexiune la Windows 10 folosind RDP.
Publicitate
În primul rând, asigurați-vă că ați configurat corect RDP în Windows 10.
Acum poti conectați-vă la gazda Desktop la distanță de pe alt computer, folosind instrumentul încorporat mstsc.exe. Îl puteți lansa direct din dialogul Run.
Apăsați tastele rapide Win + R de pe tastatură. Pe ecran va apărea dialogul Run. Introduceți următoarele în caseta de text și apăsați Enter:
mstsc.exe

Alternativ, îl puteți găsi în meniul Start sub Accesorii Windows\Conexiune la desktop la distanță.

Sfat: Utilizați navigare alfabetică să-l găsesc repede.
În fereastra de dialog Remote Connection, introduceți adresa IP a computerului la care trebuie să vă conectați.

Sfat: Puteți găsi adresa IP a computerului așa cum este descris în următorul articol:
Cum să vă vedeți adresa IP în Windows 10
Poate doriți să ajustați unele dintre opțiuni înainte de a vă conecta. Faceți clic pe butonul Opțiuni și verificați filele Afișare, Resurse locale și Experiență.
Iată configurația mea:




În cele din urmă, faceți clic pe butonul Conectare.
Notă: Windows 10 nu vă permite să aveți conexiuni simultane. Aceasta înseamnă că, dacă un utilizator local folosește computerul la distanță atunci când vă conectați cu RDP, utilizatorul local va fi blocat pe ecranul de bun venit.



Dacă un utilizator local se conectează, sesiunea dumneavoastră la distanță va fi încheiată.

De asemenea, nu vă veți putea conecta folosind un cont cu o parolă goală.
În captura de ecran de mai jos, puteți vedea conexiunea mea la Desktop la distanță, care este realizată de la Windows XP la Windows 10.

Următoarea imagine demonstrează același lucru din Linux folosind software-ul client „rdesktop”.

Asta e.